Автоматизации и сценарии Умного дома «STL SMART HOME» позволяют максимально использовать возможности подключенных умных устройств.
Автоматизации позволяют в автоматическом режиме при наступлении заданных вами событий выполнять, как простые действия с использованием подключенных устройств, так и многозадачные алгоритмы их совместной работы.
Сценарии позволяют нажатием одной кнопки управлять несколькими устройствами или запускать алгоритм любых запрограммированных действий с подключенными устройствами.
Возможности создания автоматизаций и сценариев в приложении «STL SMART HOME» ограничены только вашими желаниями и ассортиментом подключенных умных устройств.
Примеры автоматизаций и сценариев, наиболее популярных у наших пользователей:
-
автоматическое перекрытие воды при срабатывании датчика протечки;
-
автоматическое включение/выключение наружного освещения по закату/рассвету;
-
автоматическое включение освещения при открытии двери или движении в помещении;
-
автоматическое закрытие/открытие штор и жалюзи по закату/рассвету;
-
автоматическое включение/выключение различных электроприборов по расписанию – кулеров, термопотов, обогревателей и т.д.;
-
автоматическое управление освещением и подачей кислорода в аквариумах;
-
автоматическое включение обогревателей при остывании температуры в помещении до заданного вами значения;
-
автоматическое включение вытяжных вентиляторов при повышении влажности в помещении выше установленного вами значения;
-
выключение всех заданных вами розеток и ламп нажатием одной кнопки при уходе из дома;
-
постановка дома в охрану и энергосбережение при уходе, нажатием одной кнопки (активировать датчики открытия дверей/окон, датчики движения, камеры, систему защиты от протечек, обесточить не нужные электроприборы, выключить все освещение, кроме дежурного, перевести системы отопления в энергосберегающий режим, отключить системы кондиционирования и т.д.);
-
открытие въездных ворот и ворот гаража при подъезде к дому;
-
снятие дома с охраны, активация розеток и электроприборов, включение кондиционера, освещения, систем обогрева при возвращении домой, нажатием одной кнопки.
Для создания сценария откройте приложение, войдите в свою учетную запись и выполните следующие пошаговые действия:
-
На главной странице приложения перейдите в меню «Сценарии» и нажмите «Добавить сценарий» или «+» в правом верхнем углу страницы.
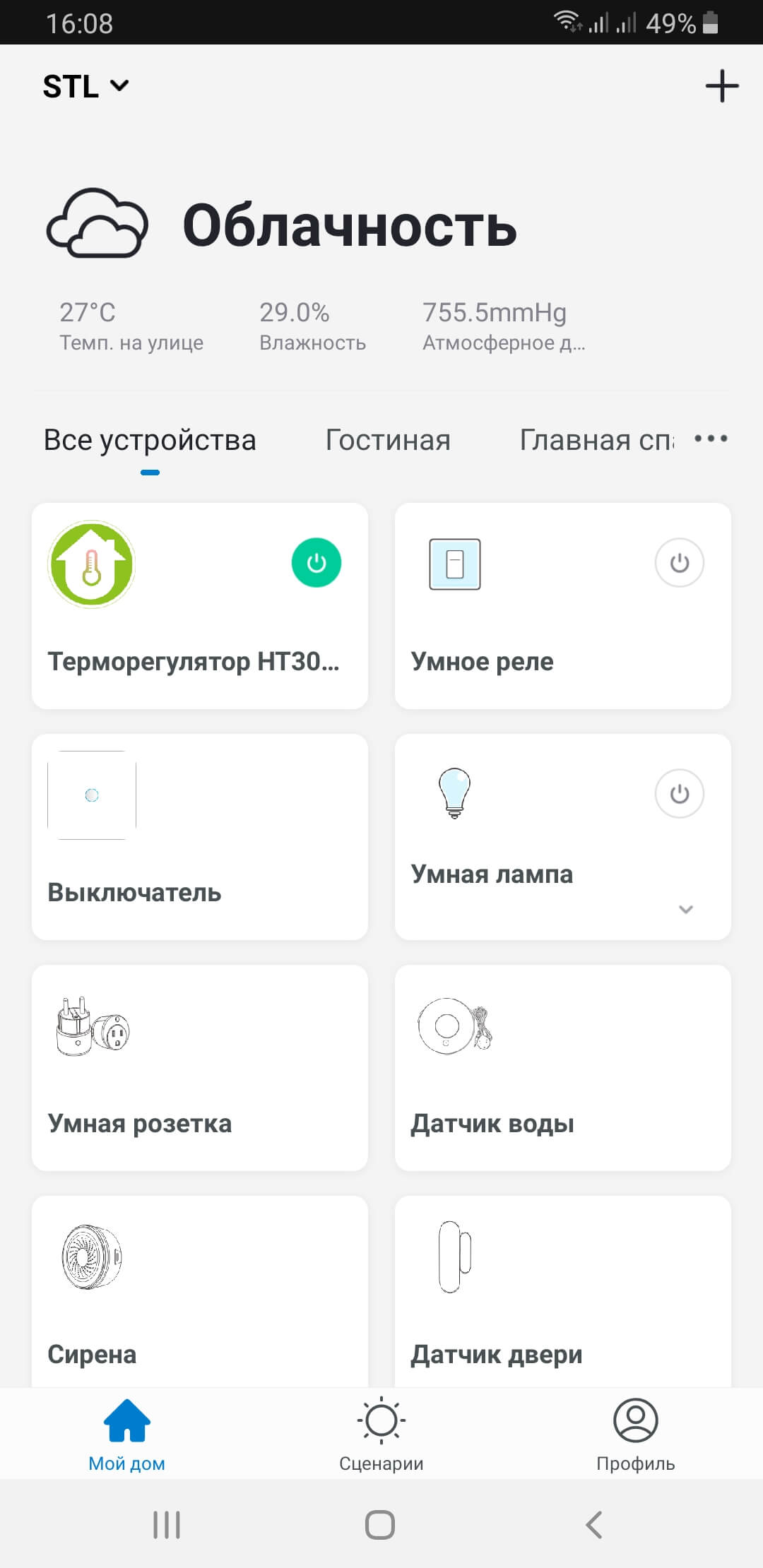
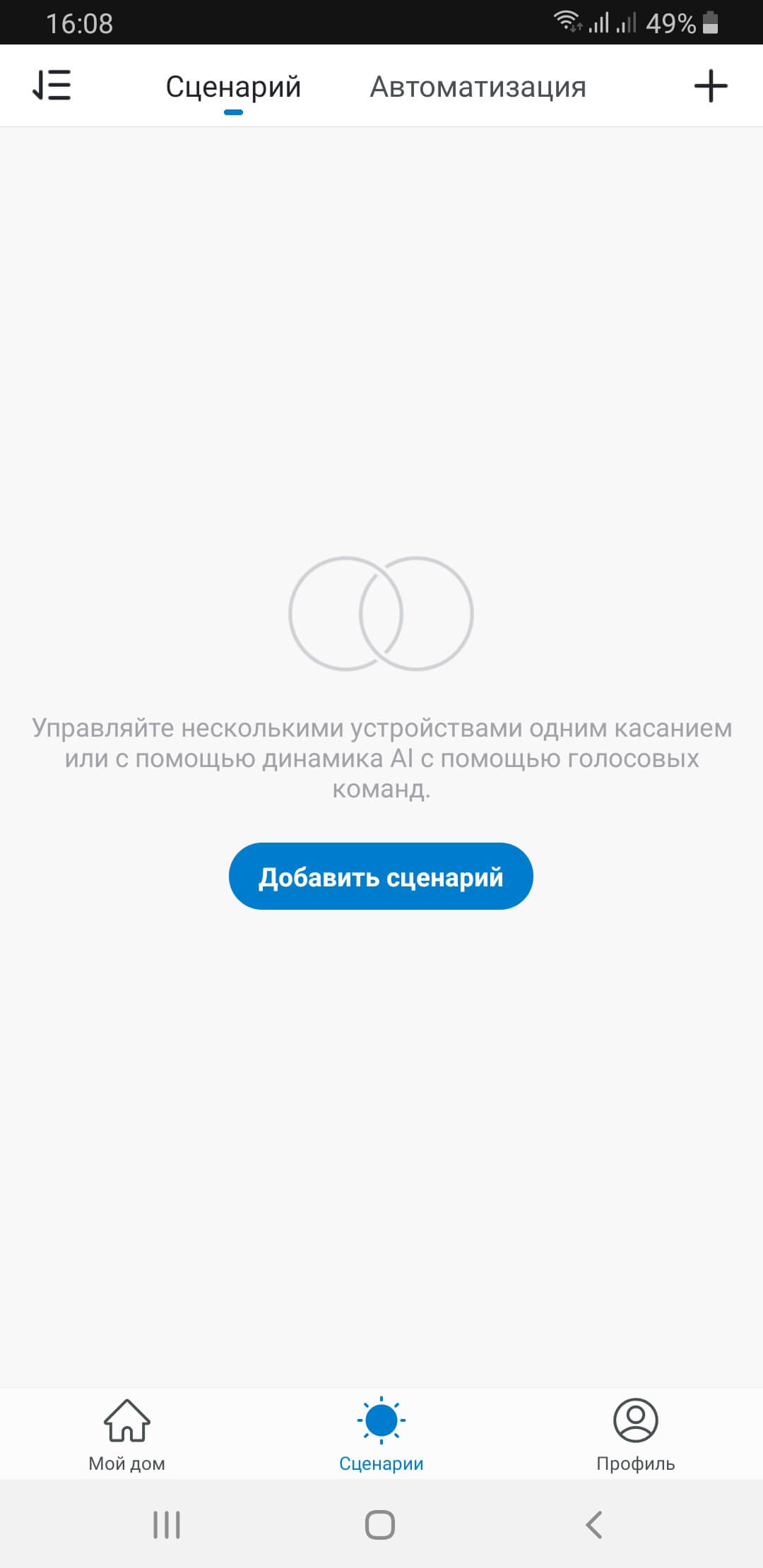
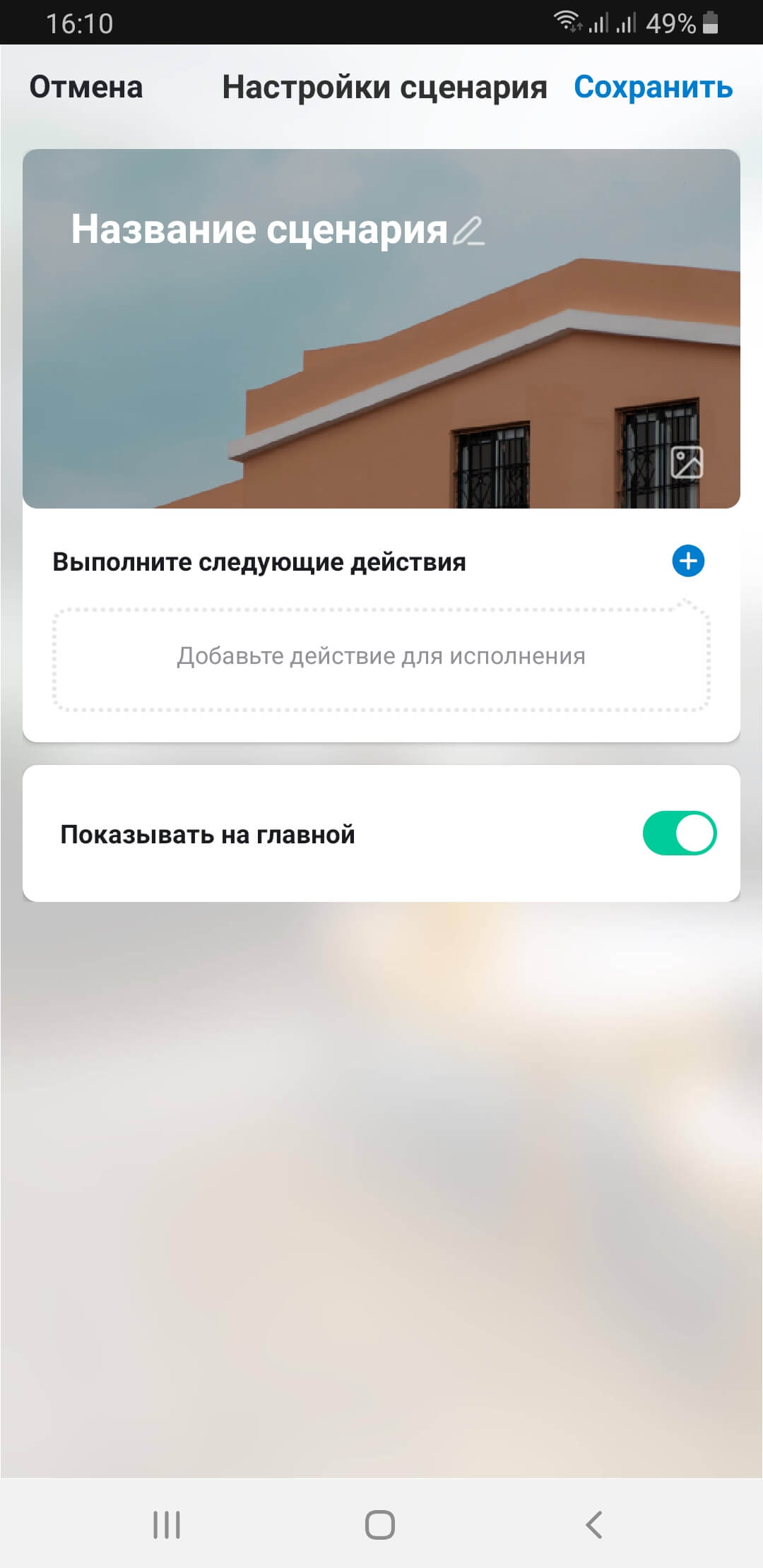
-
Введите название сценария, выберите обложку виджета, нажав пиктограмму рисунка в правом нижнем углу виджета, переведите движок показа сценария в положение «включено» (для удобства запуска сценария с главной страницы) и выберите действия или задайте последовательность действий:
-
выберите устройство или несколько устройств, которыми хотите управлять при запуске сценария;
-
установите в случае необходимости временную задержку между действиями внутри сценария;
-
выберите заранее запрограммированную автоматизацию.
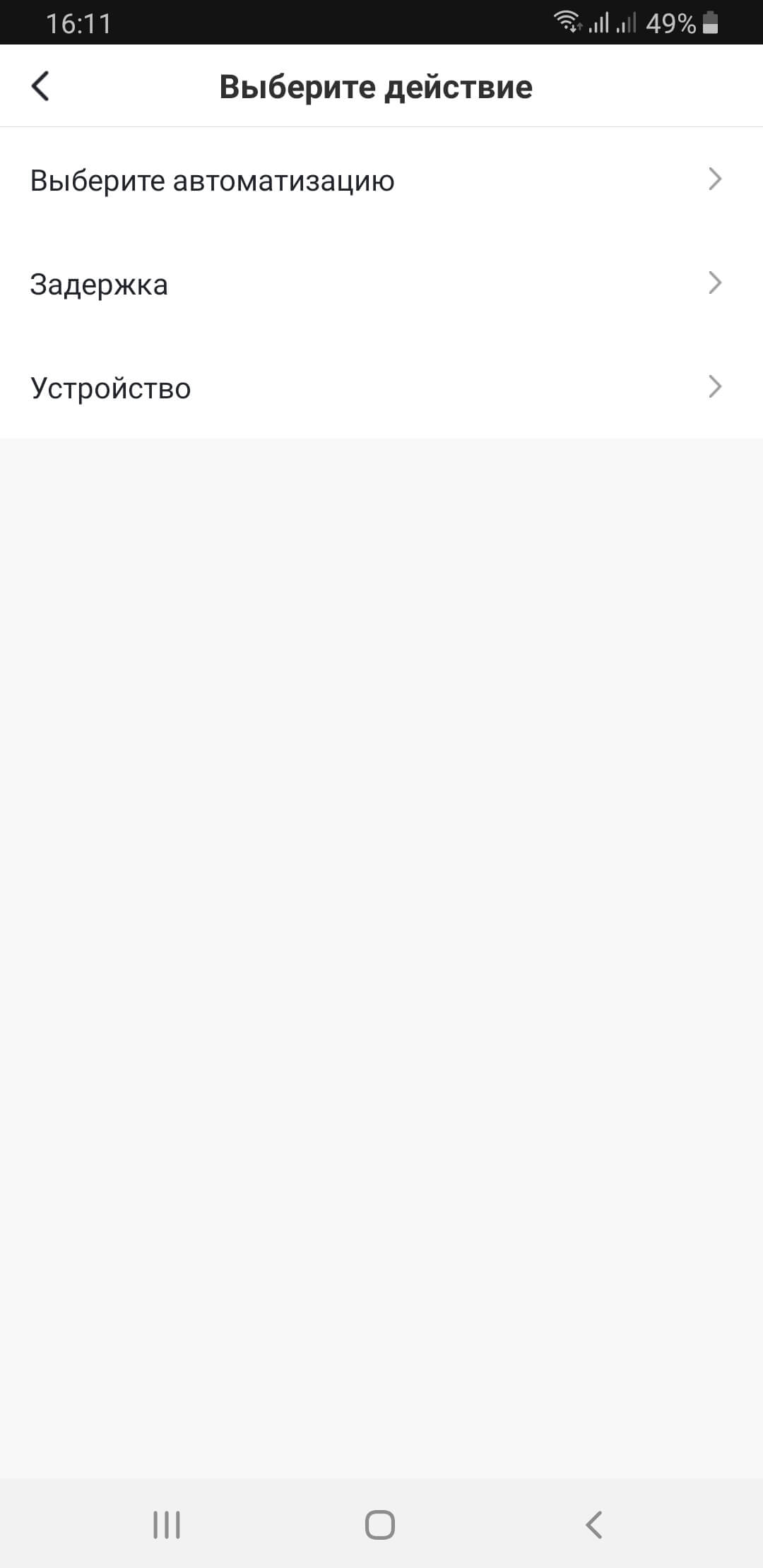
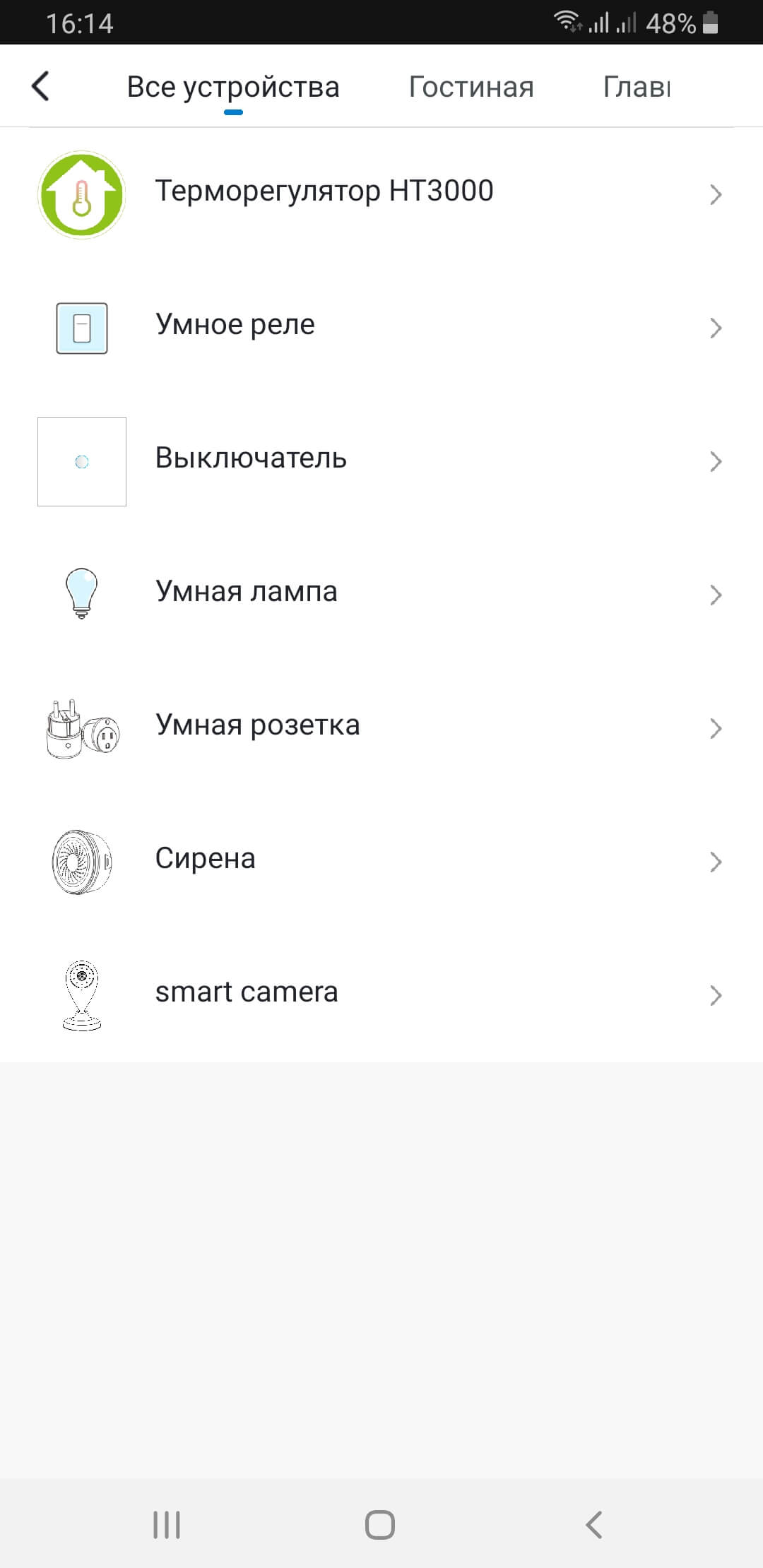
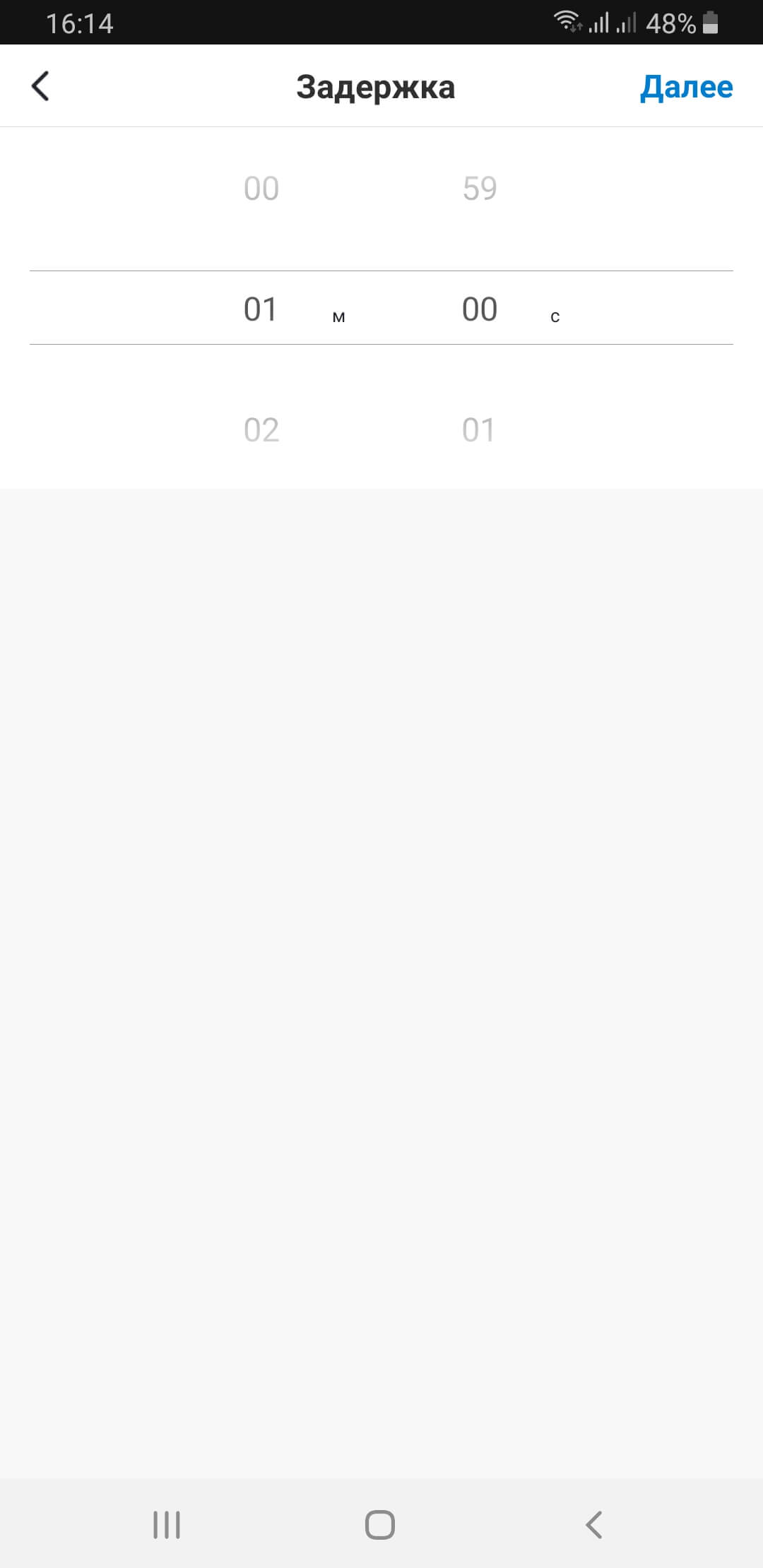
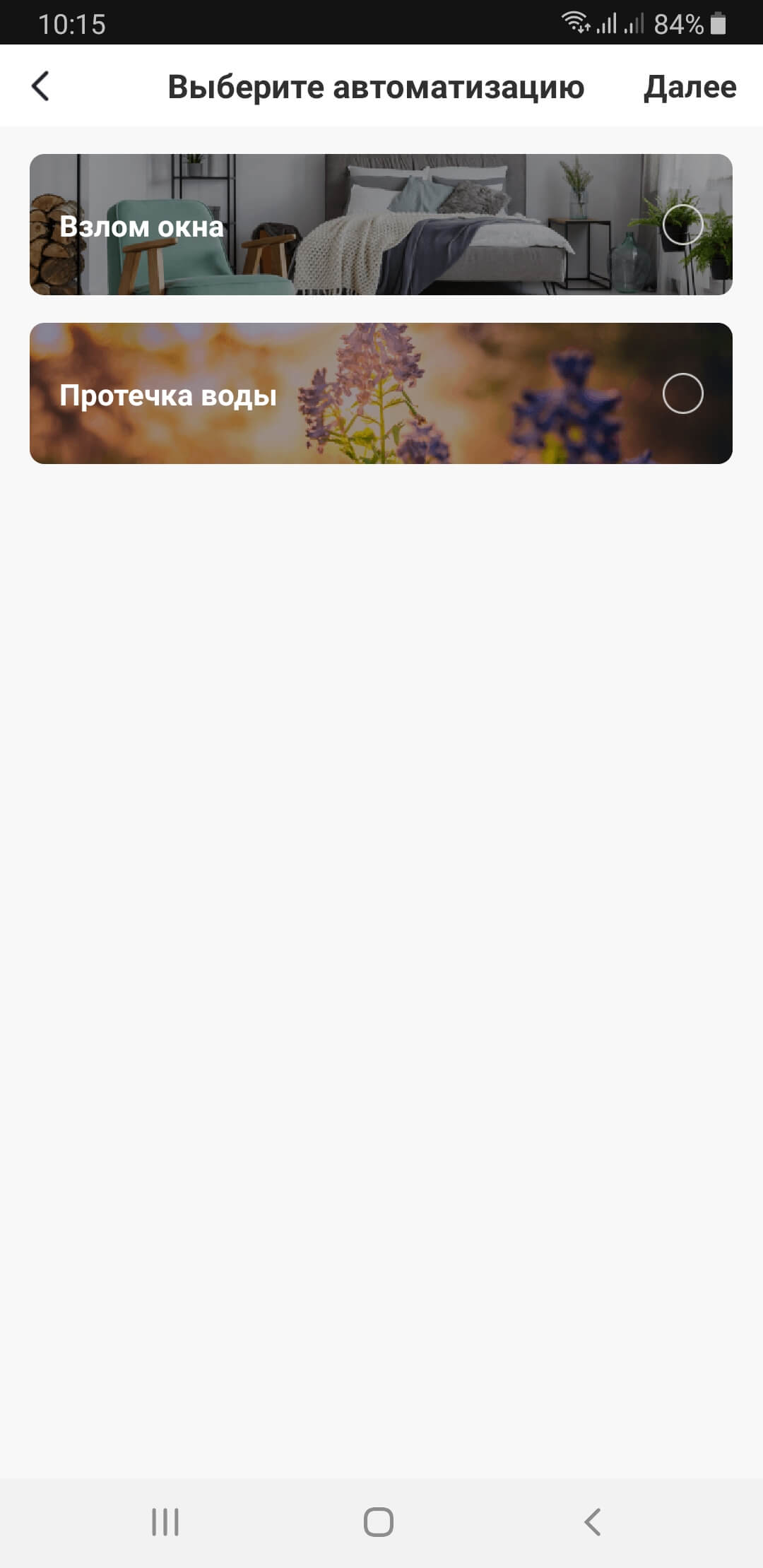
-
-
Нажмите «Сохранить» в правом верхнем углу страницы. Кнопки выполнения сценариев появятся на главной странице приложения и на вкладке «Сценарий».
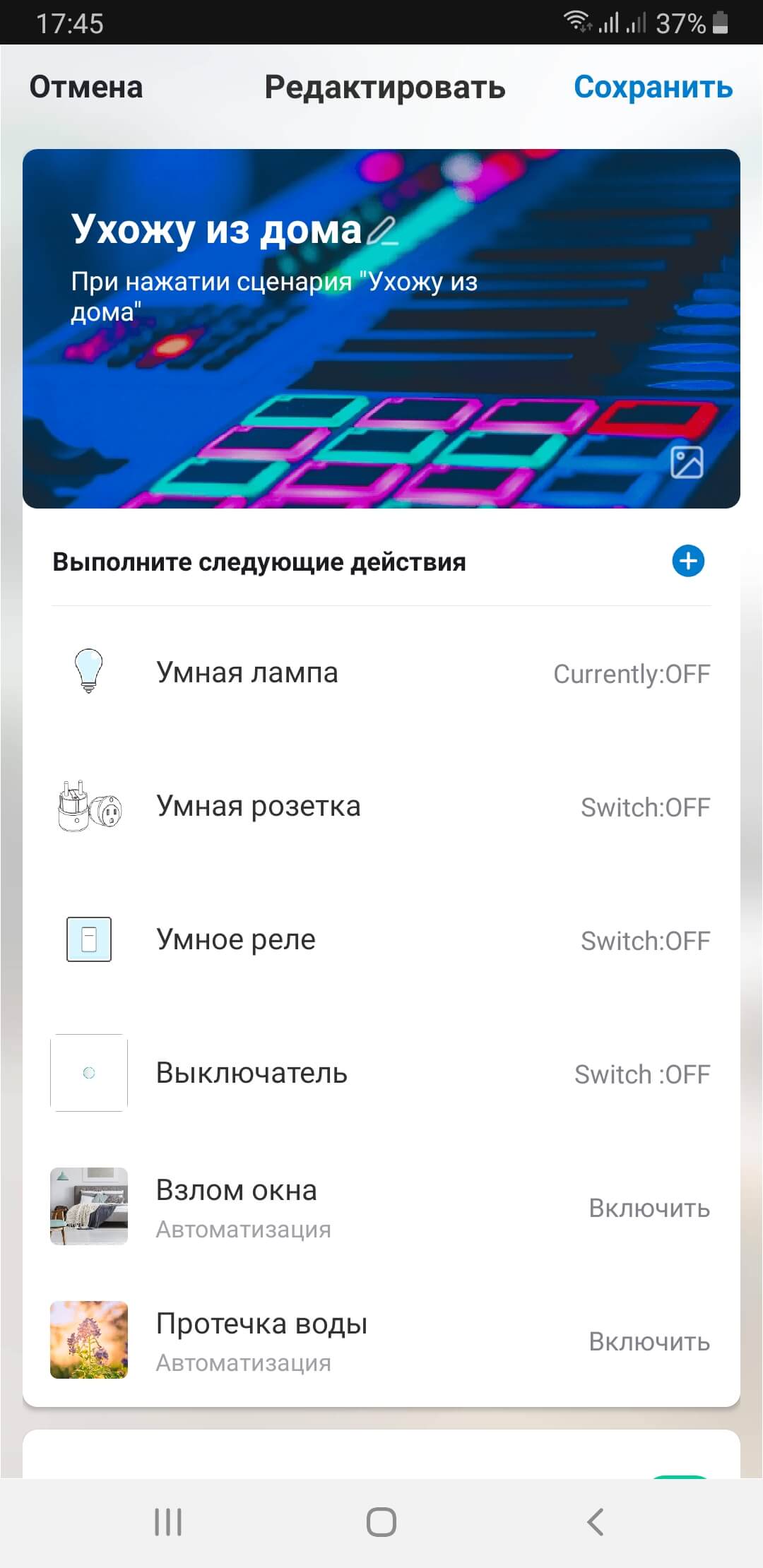
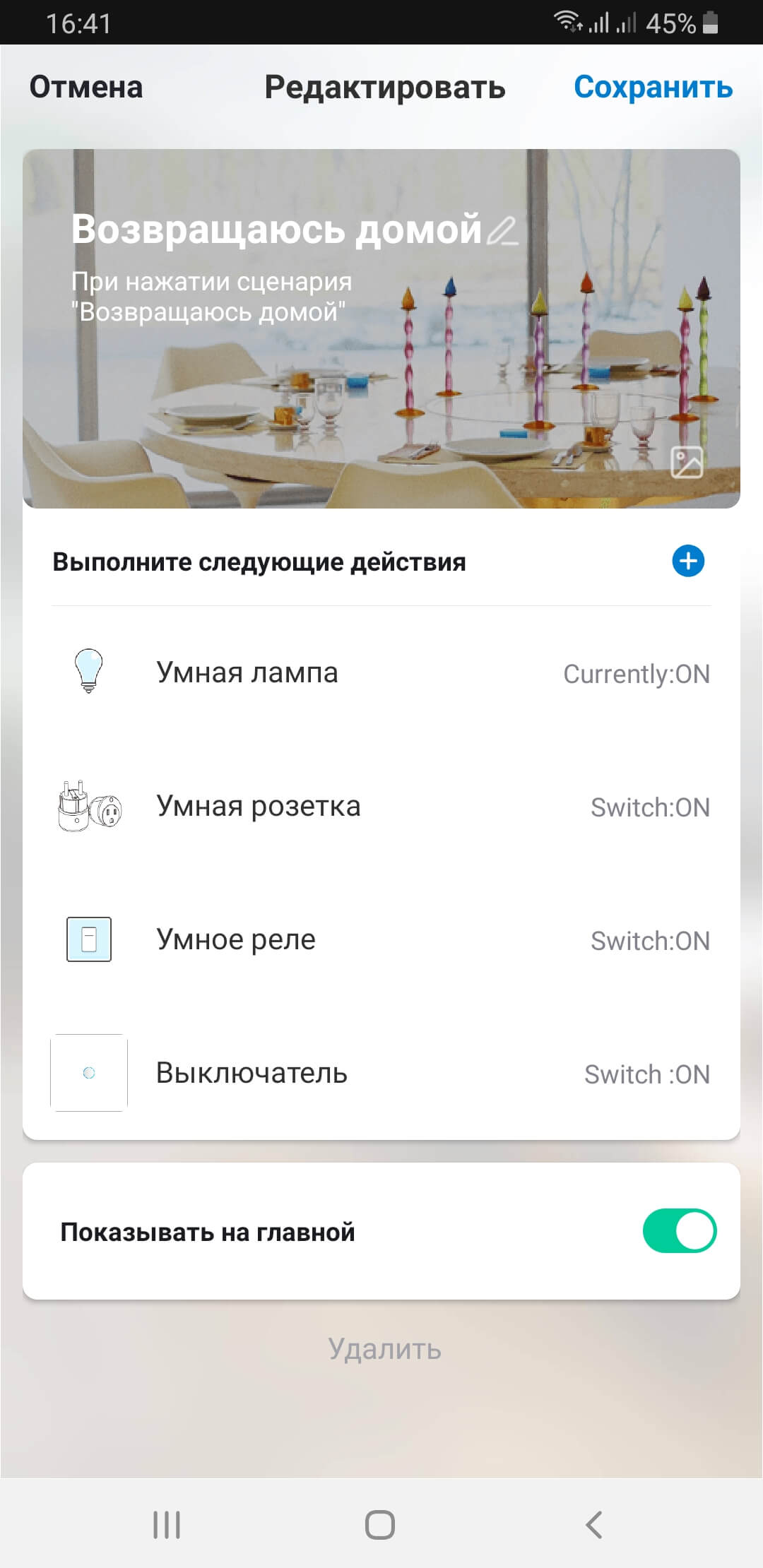
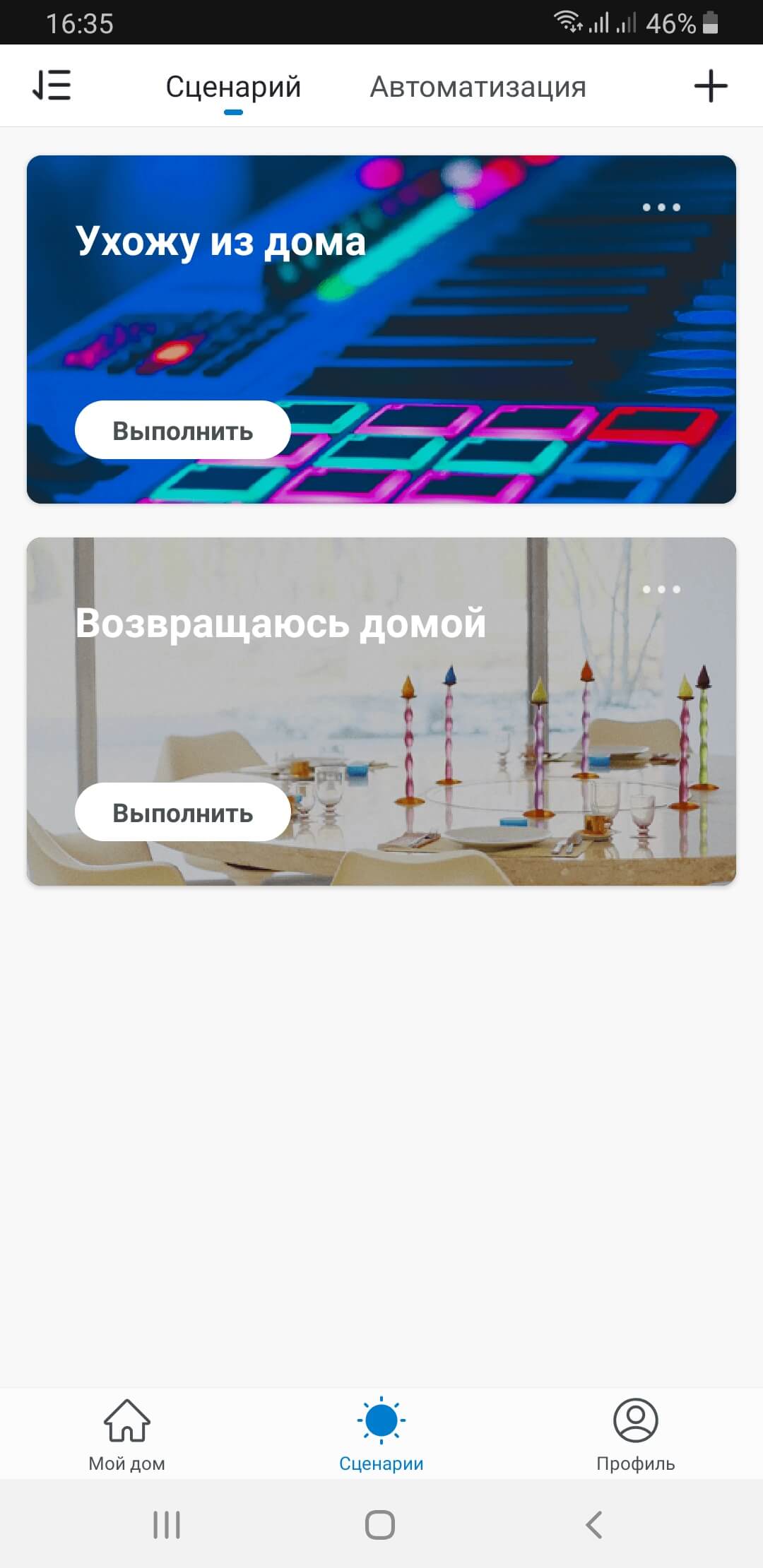
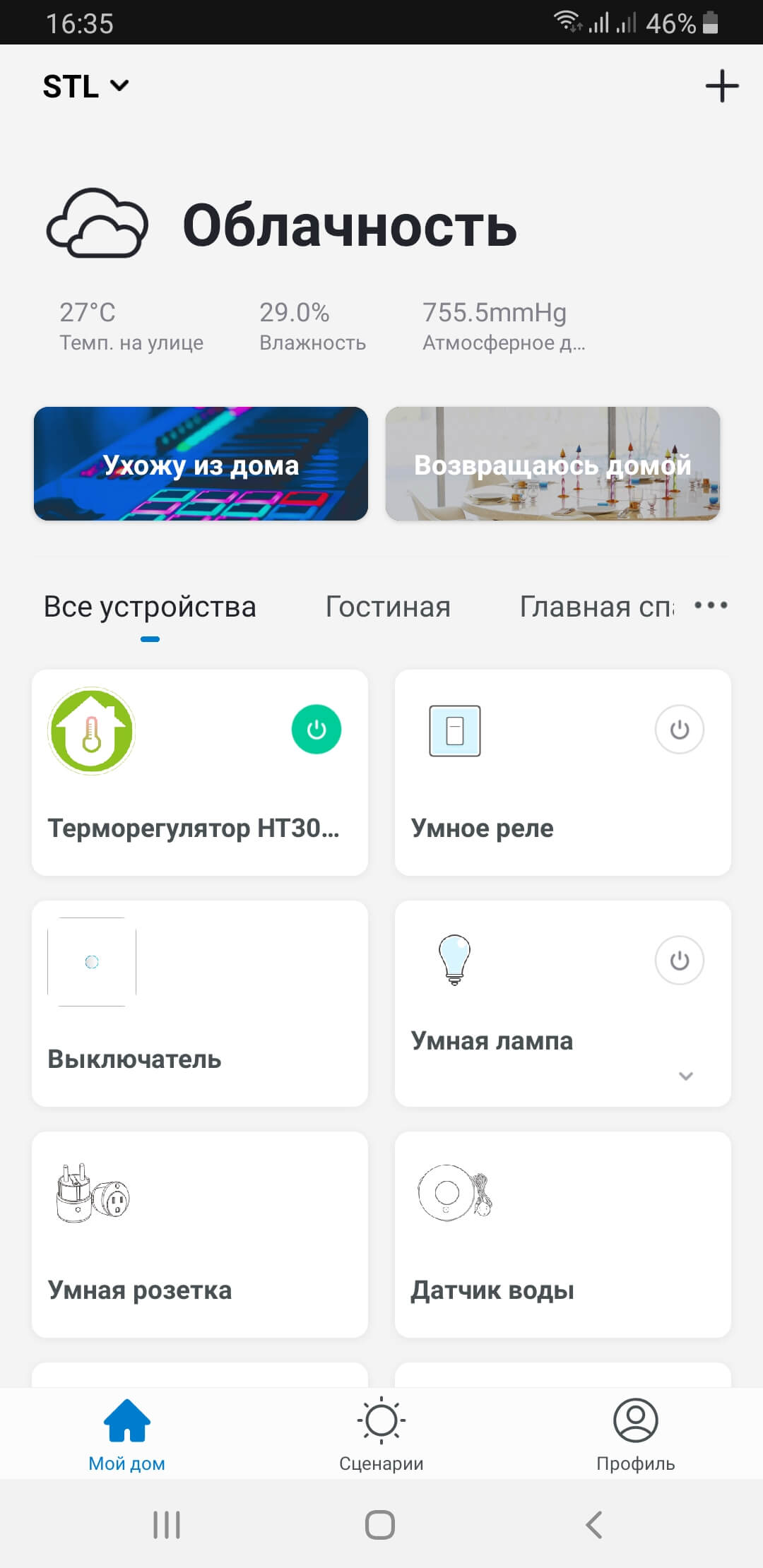
-
Для выполнения сценария нажмите соответствующий виджет на главной странице приложения или «Выполнить» на виджете сценария на вкладке «Сценарий».
-
Для редактирования или удаления сценария нажмите на соответствующий виджет на вкладке «Сценарий». Для удаления устройства из сценария, сдвиньте его в списке устройств влево и нажмите «Удалить». Для изменения последовательности работы устройств сценария, зажмите строку с наименованием устройства в списке и передвиньте ее вверх или вниз списка. После редактирования сценария нажмите «Сохранить» в правом верхнем углу.
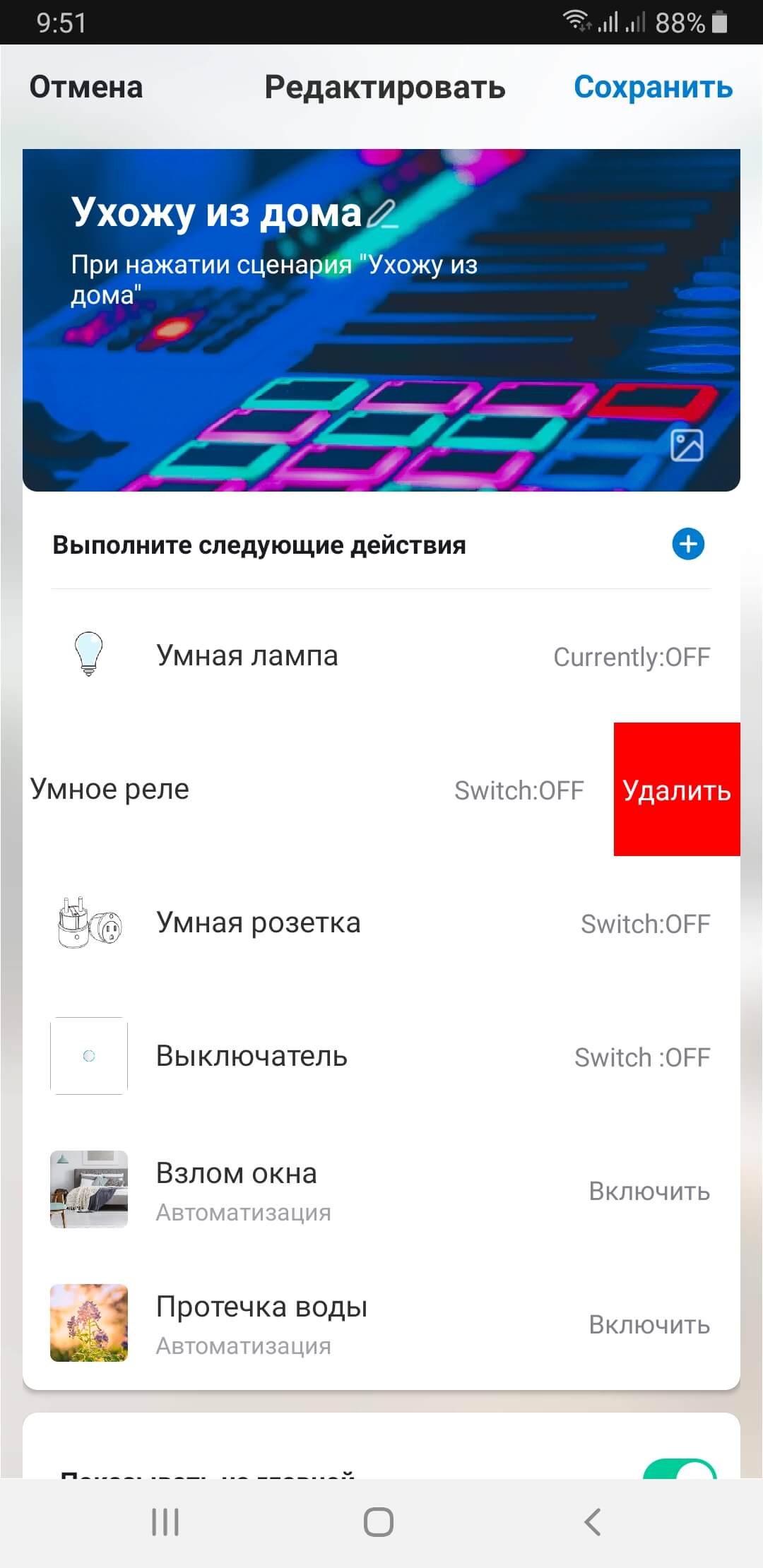
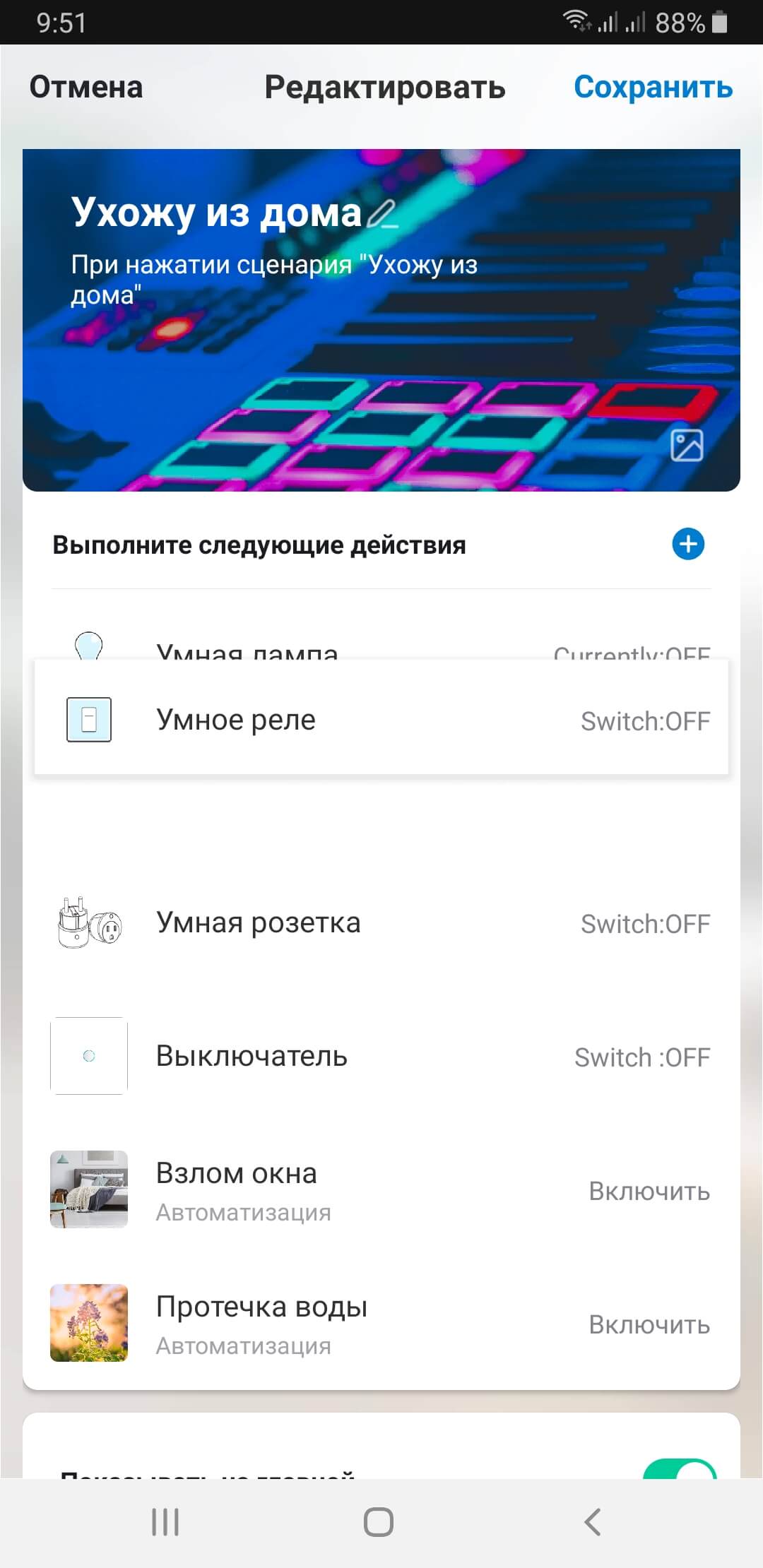
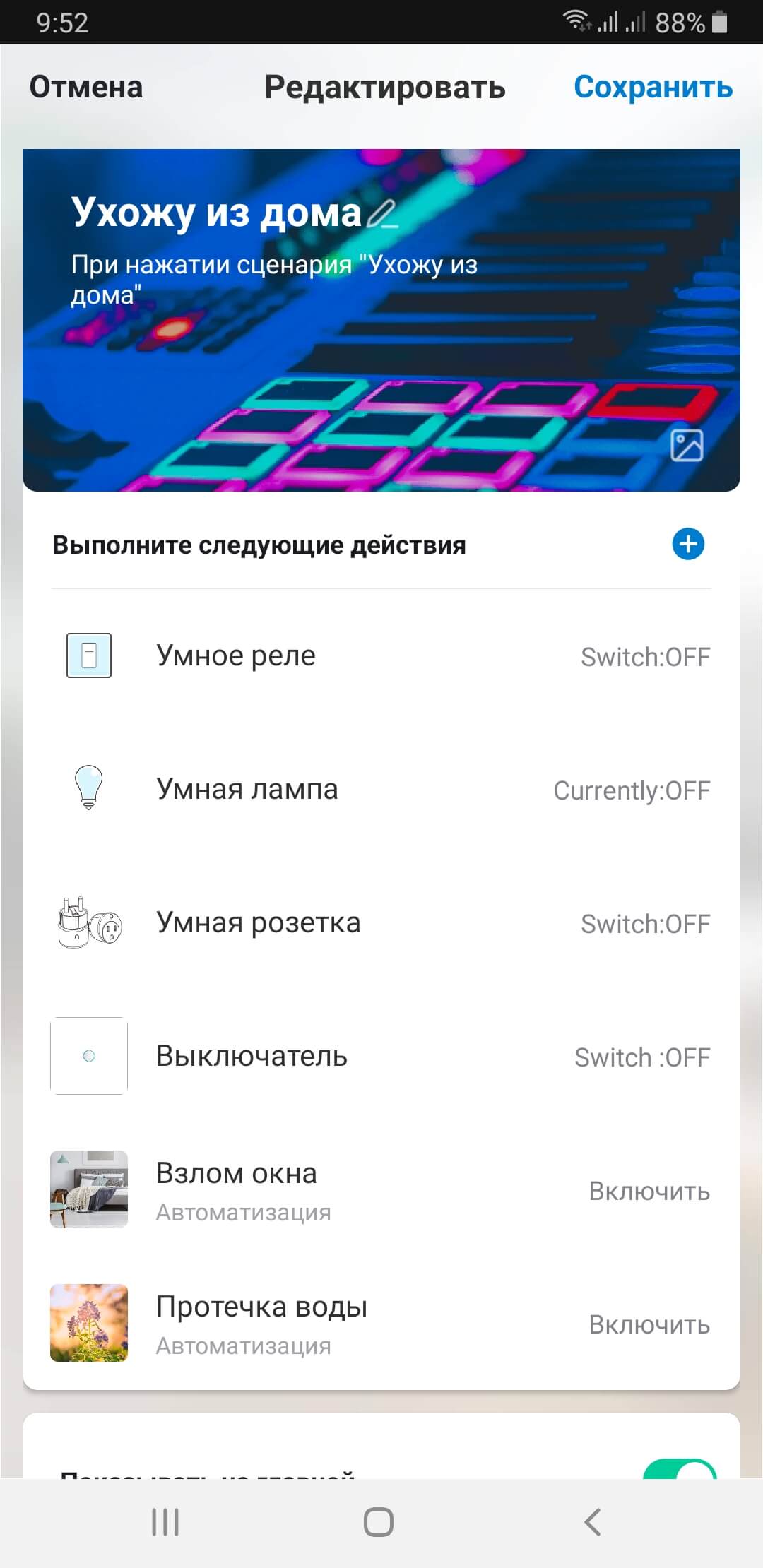
Для создания автоматизации откройте приложение, войдите в свою учетную запись и выполните следующие пошаговые действия:
-
На главной странице приложения перейдите в меню «Сценарии», вверху страницы перейдите на вкладку «Автоматизация» и нажмите «Добавить сценарий автоматизации» или «+» в правом верхнем углу.
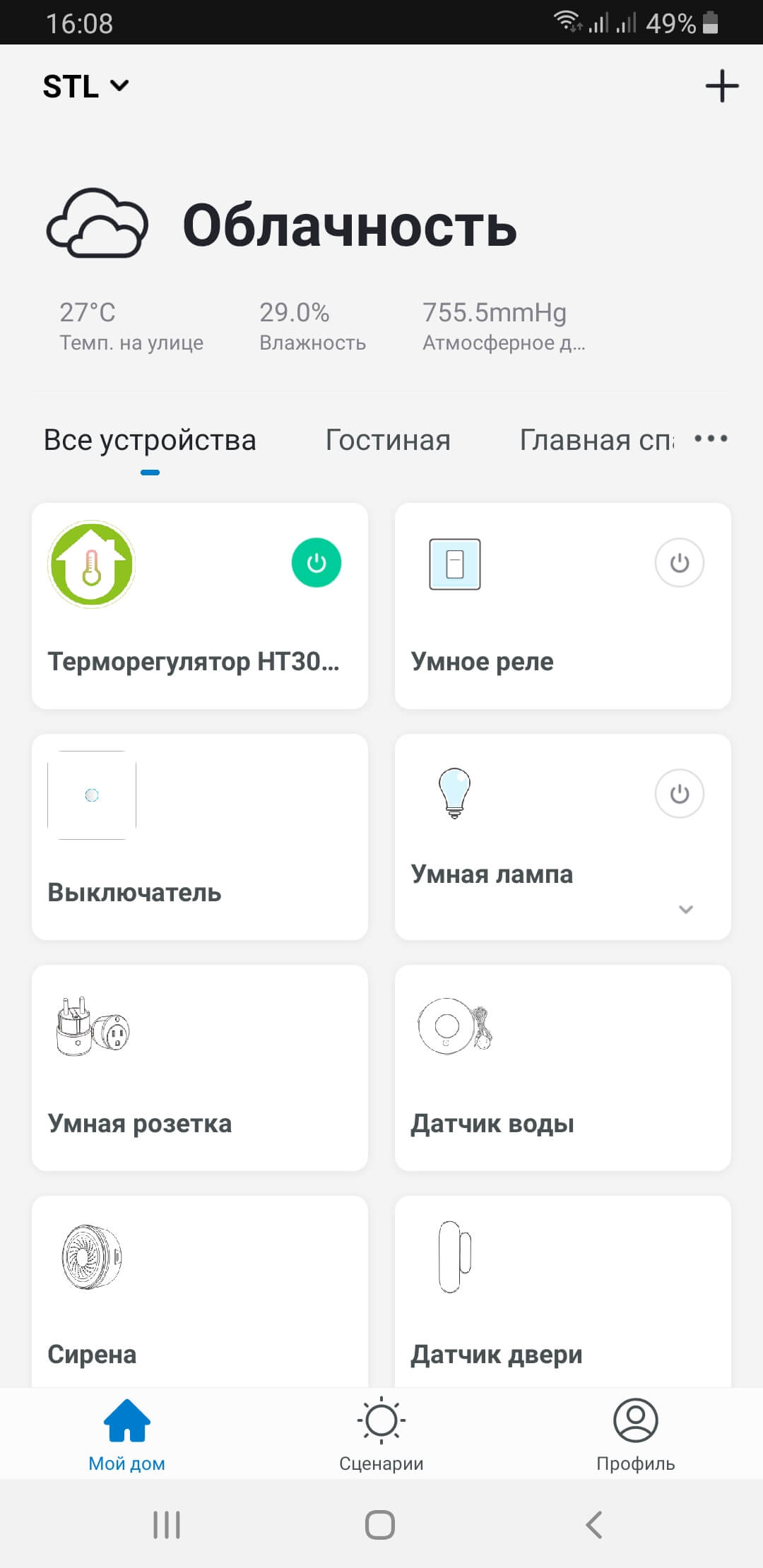
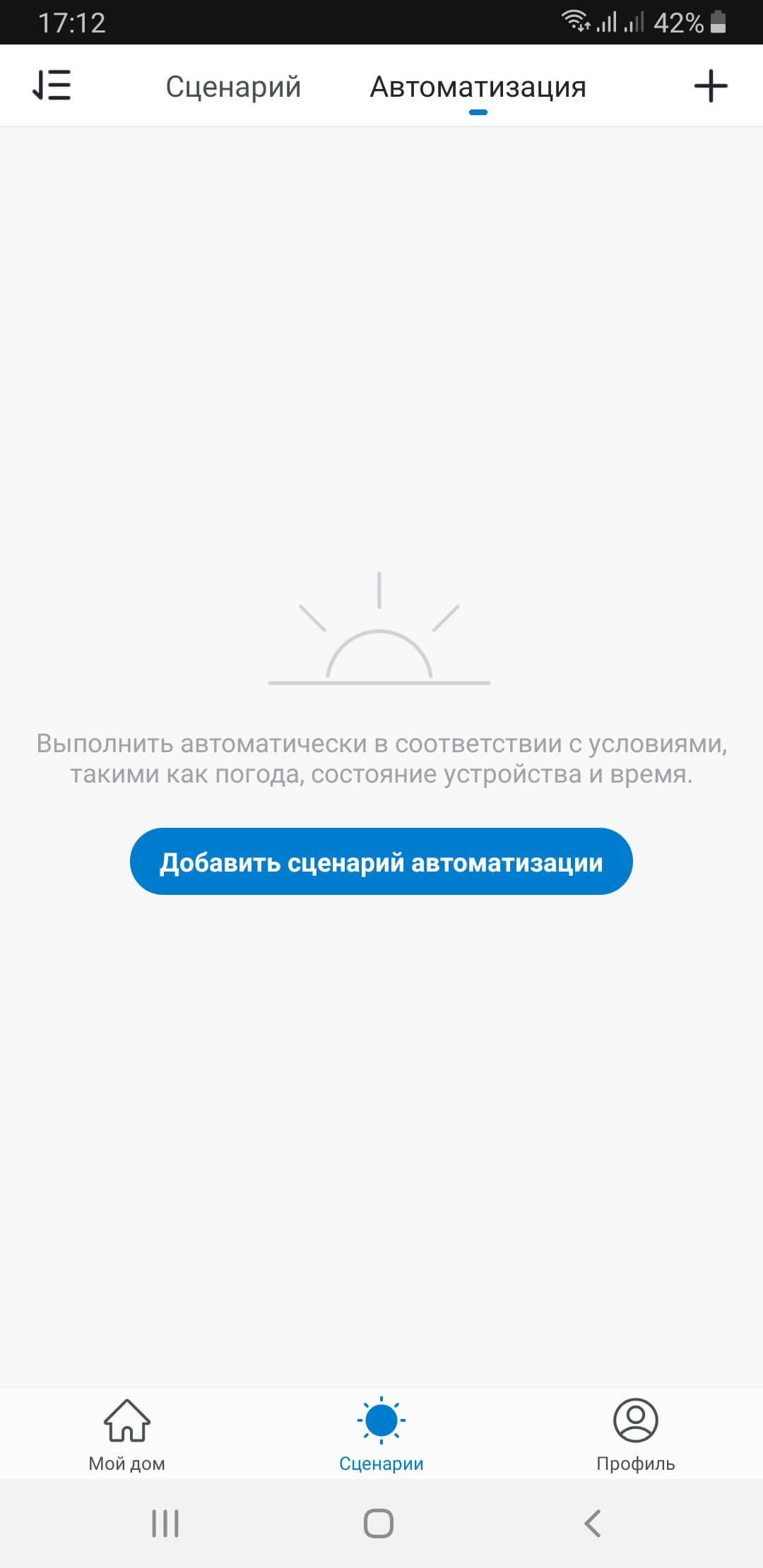
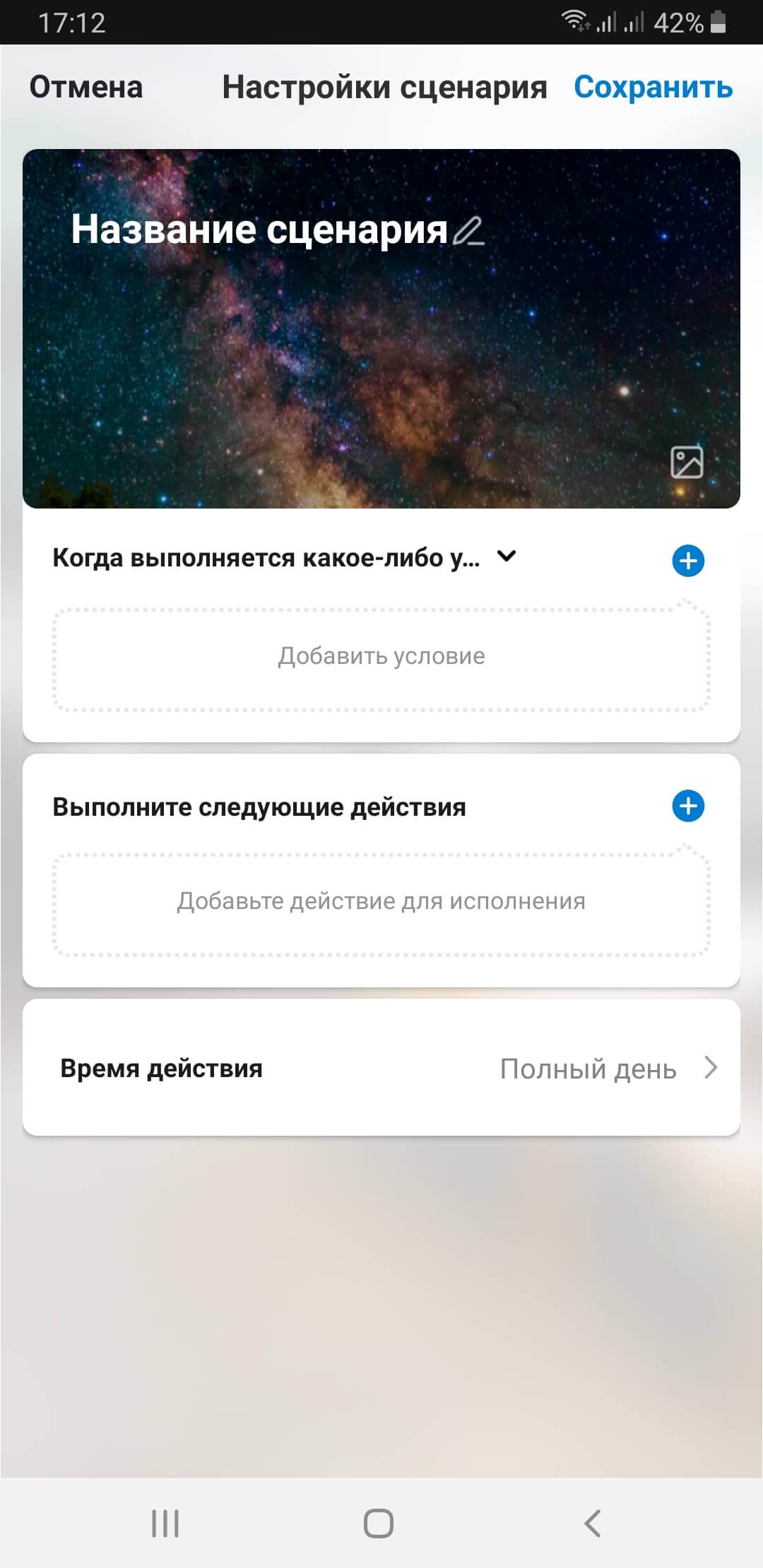
-
Введите название сценария, выберите обложку виджета, нажав пиктограмму рисунка в правом нижнем углу виджета, добавьте условие выполнения автоматизации, действия для исполнения и время действия сценария автоматизации.
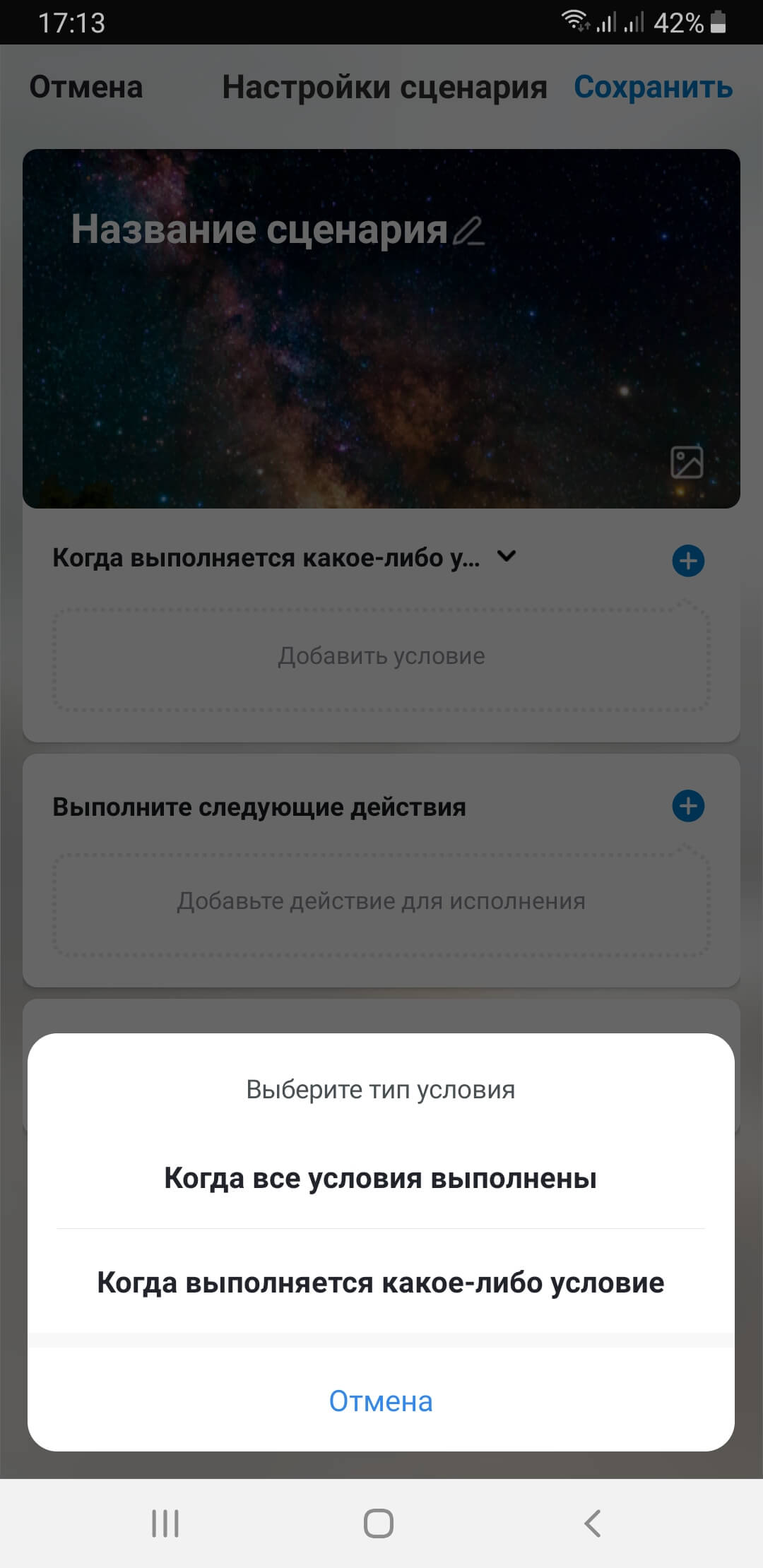
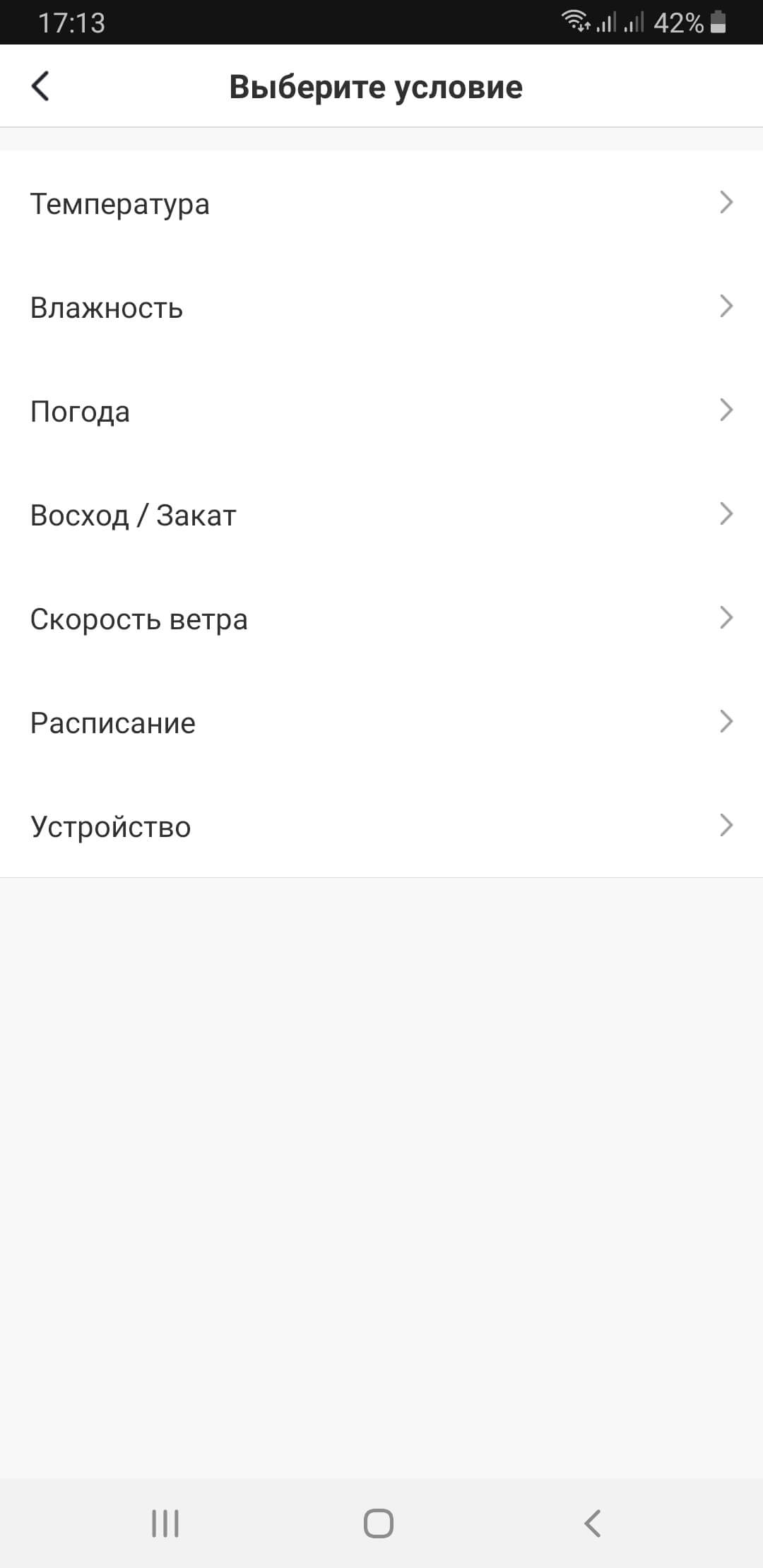
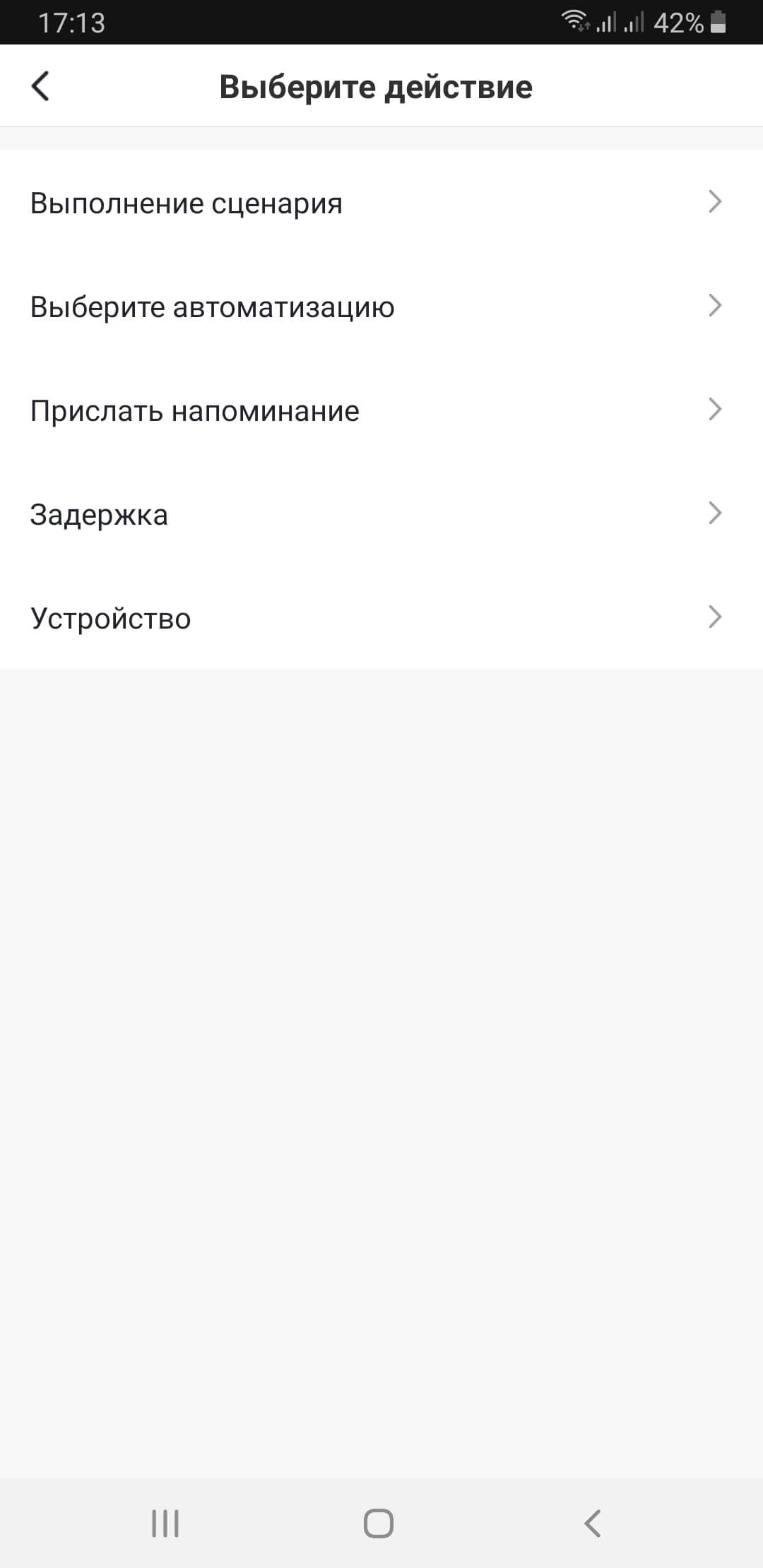
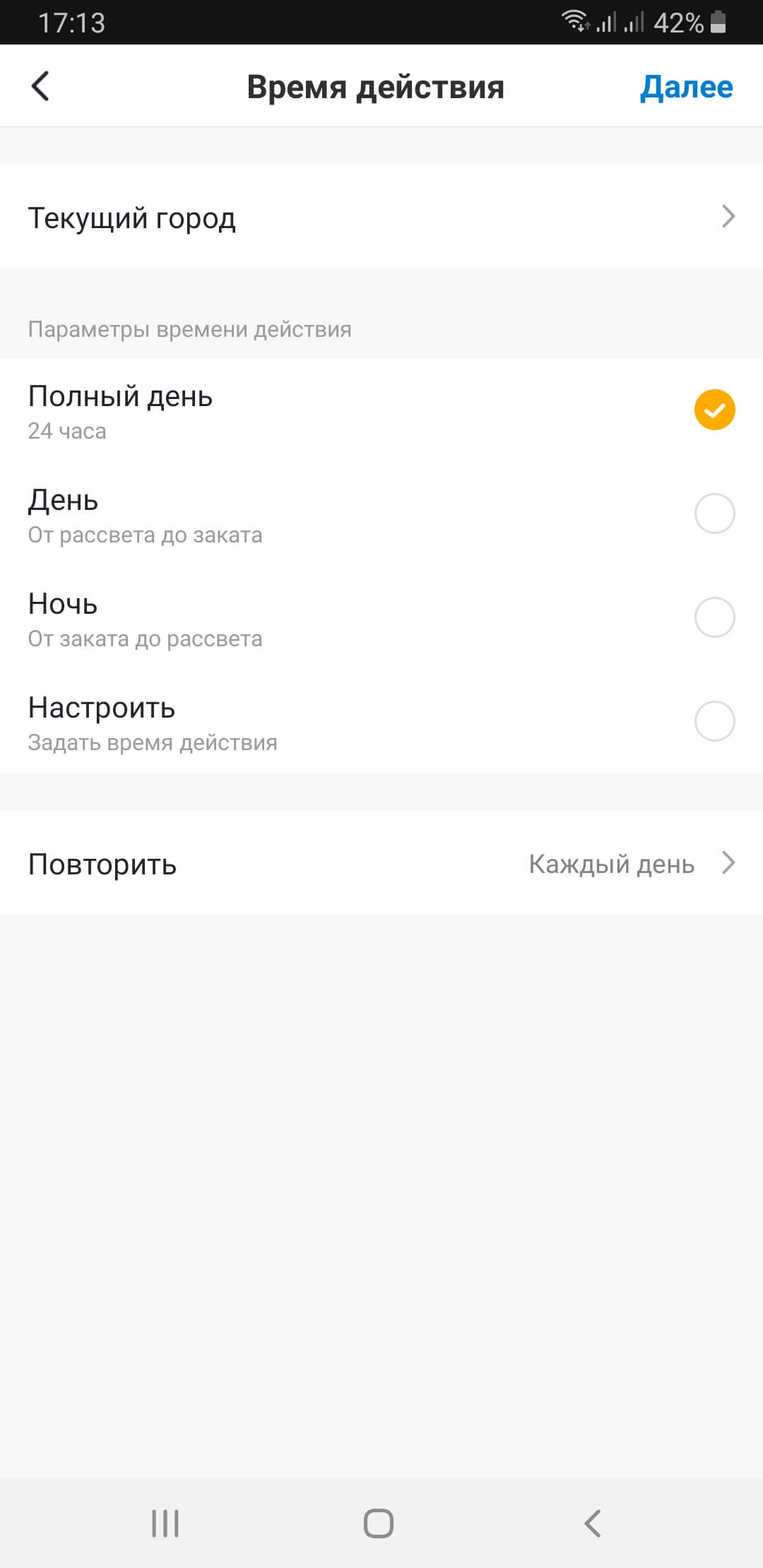
-
Нажмите «Сохранить» в правом верхнем углу страницы. Кнопки включения сценариев появятся на главной странице приложения и на вкладке «Автоматизация».
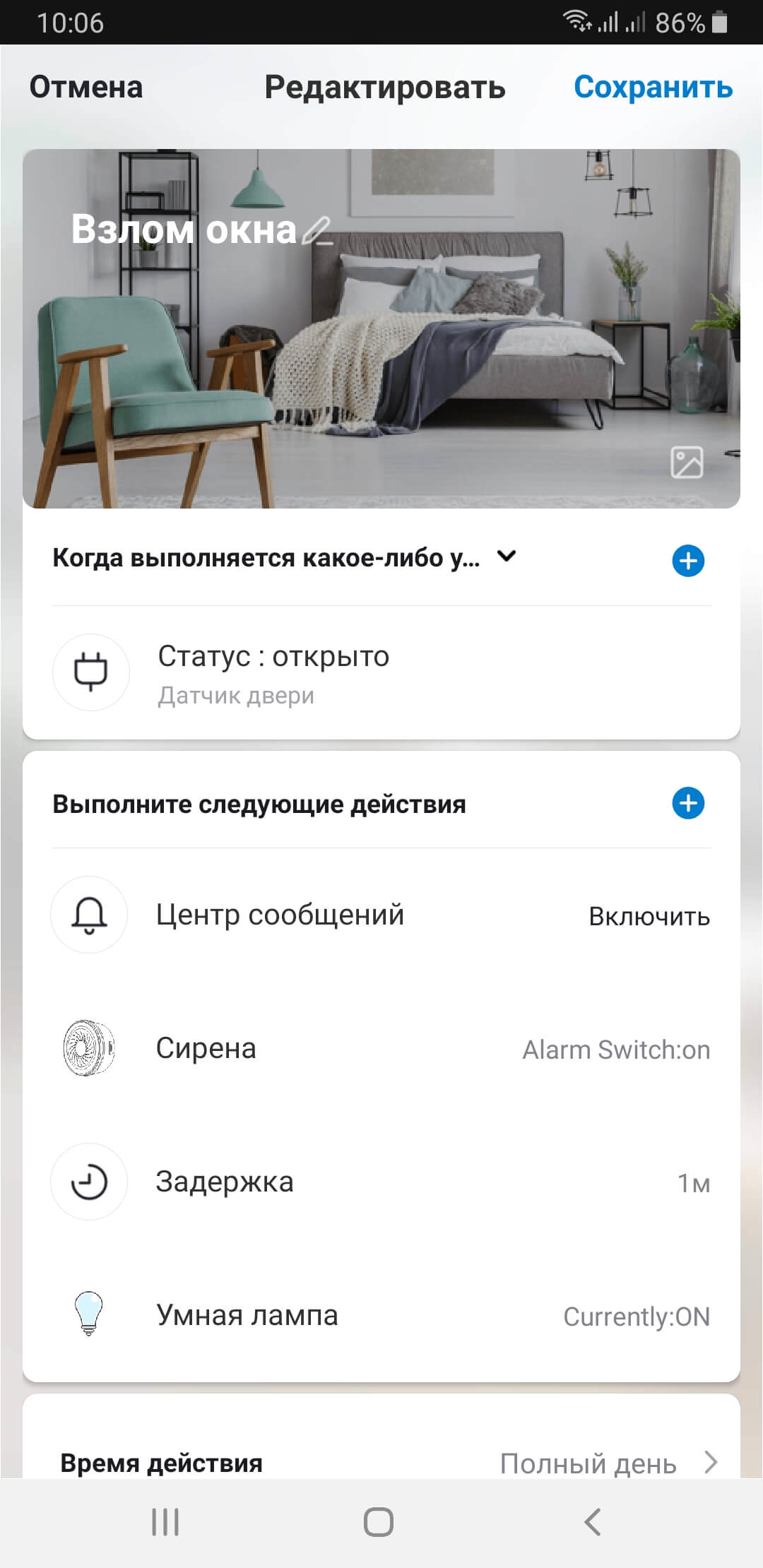
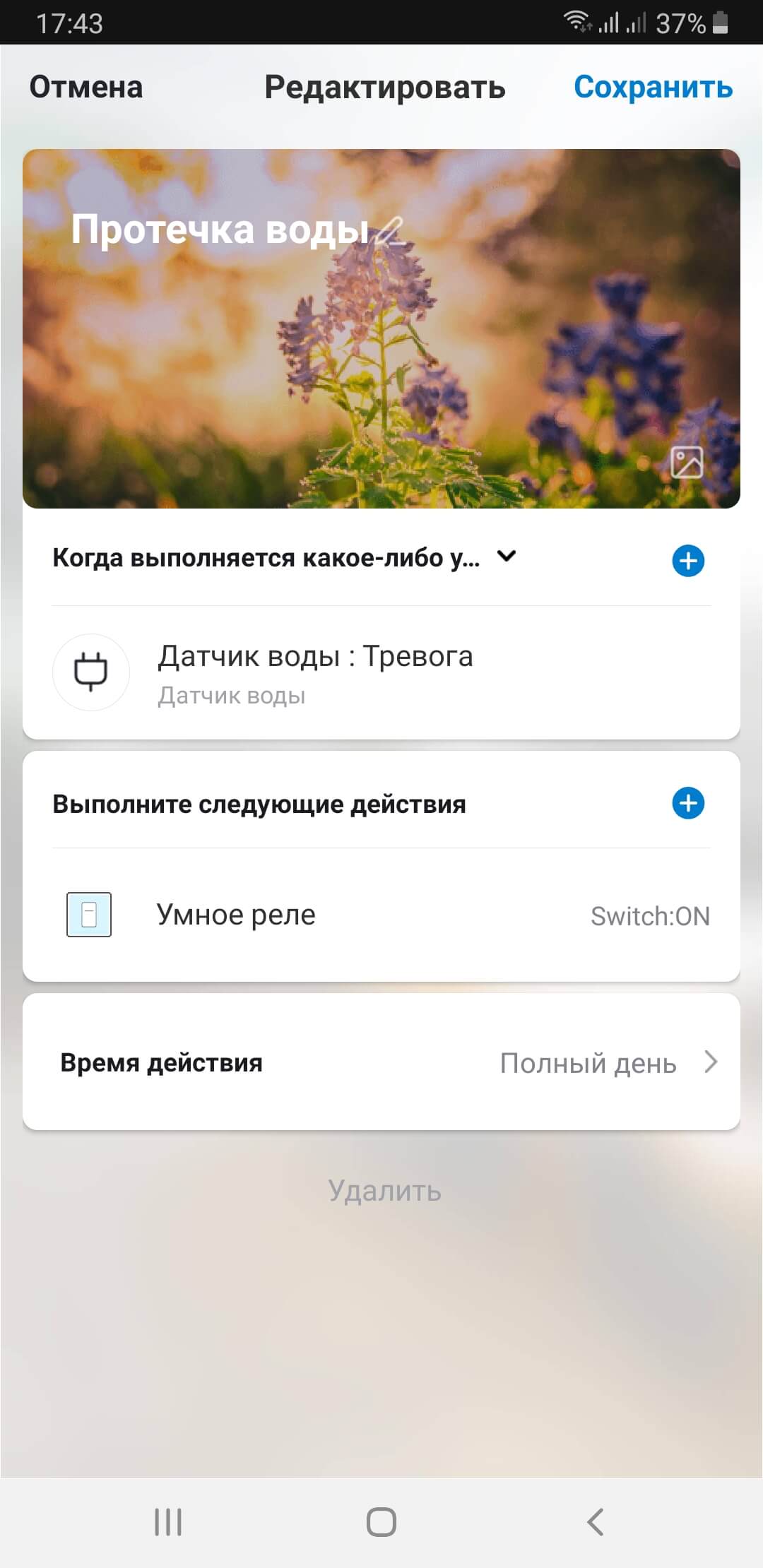
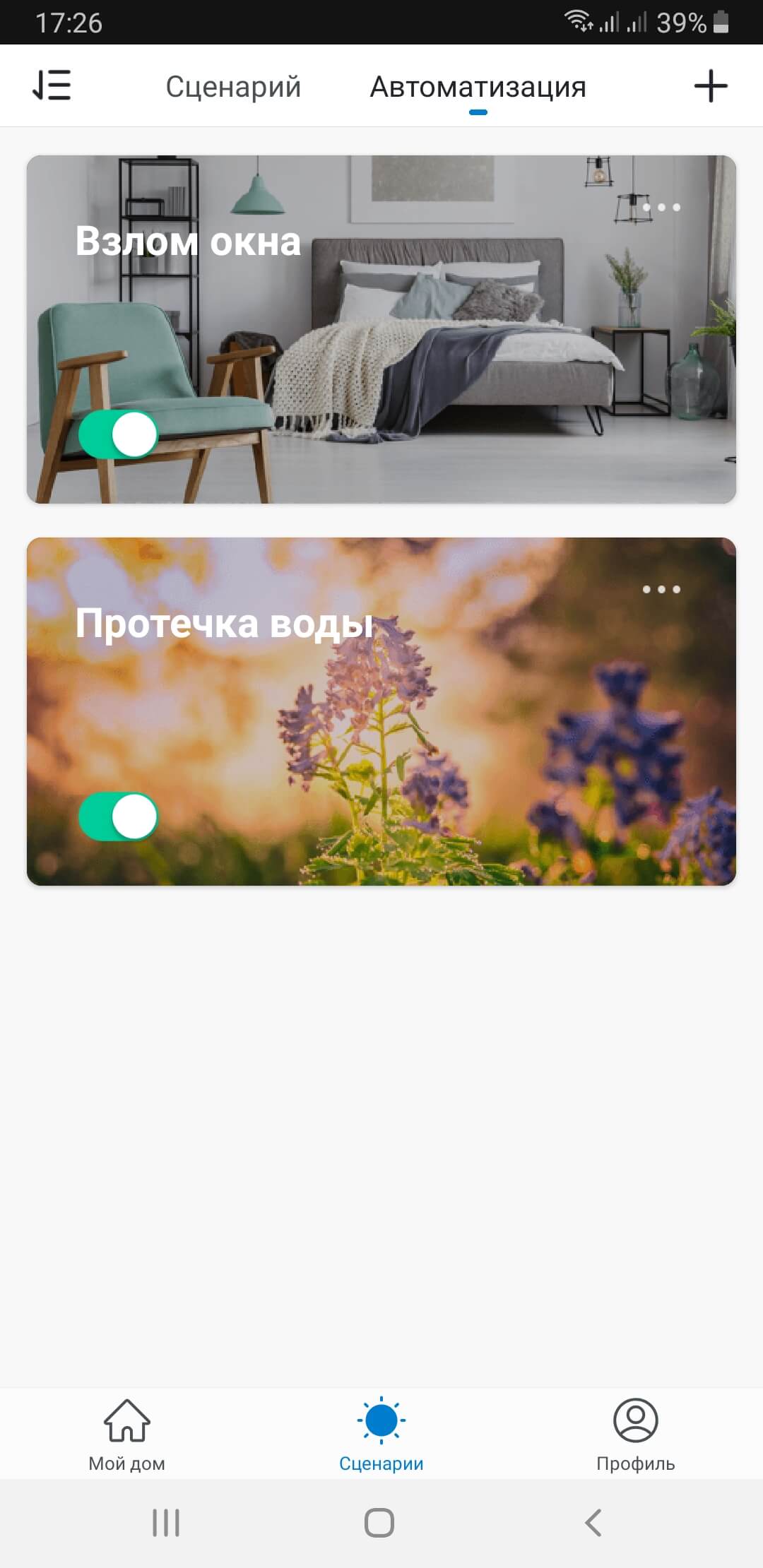
-
Для включения/выключения сценария автоматизации вручную, переведите ползунок на виджете соответствующей автоматизации в положение «включено/выключено».
-
Для редактирования или удаления сценария автоматизации нажмите на соответствующий виджет на вкладке «Автоматизация». Для удаления устройства или действий из сценария, сдвиньте их в списке влево и нажмите «Удалить». Для изменения последовательности действий сценария, зажмите соответствующую строку в списке и передвиньте ее вверх или вниз списка. После редактирования сценария нажмите «Сохранить» в правом верхнем углу.
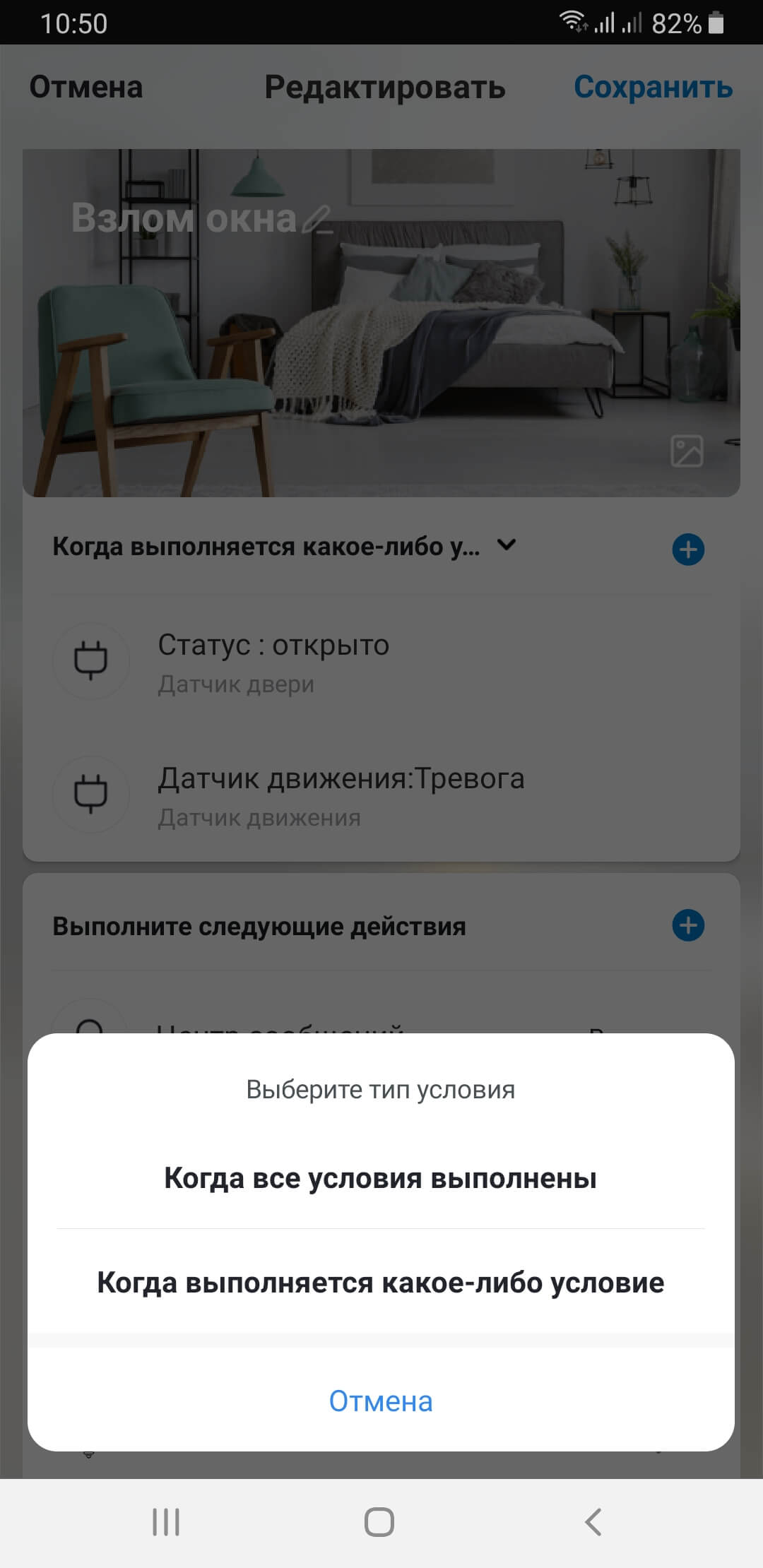
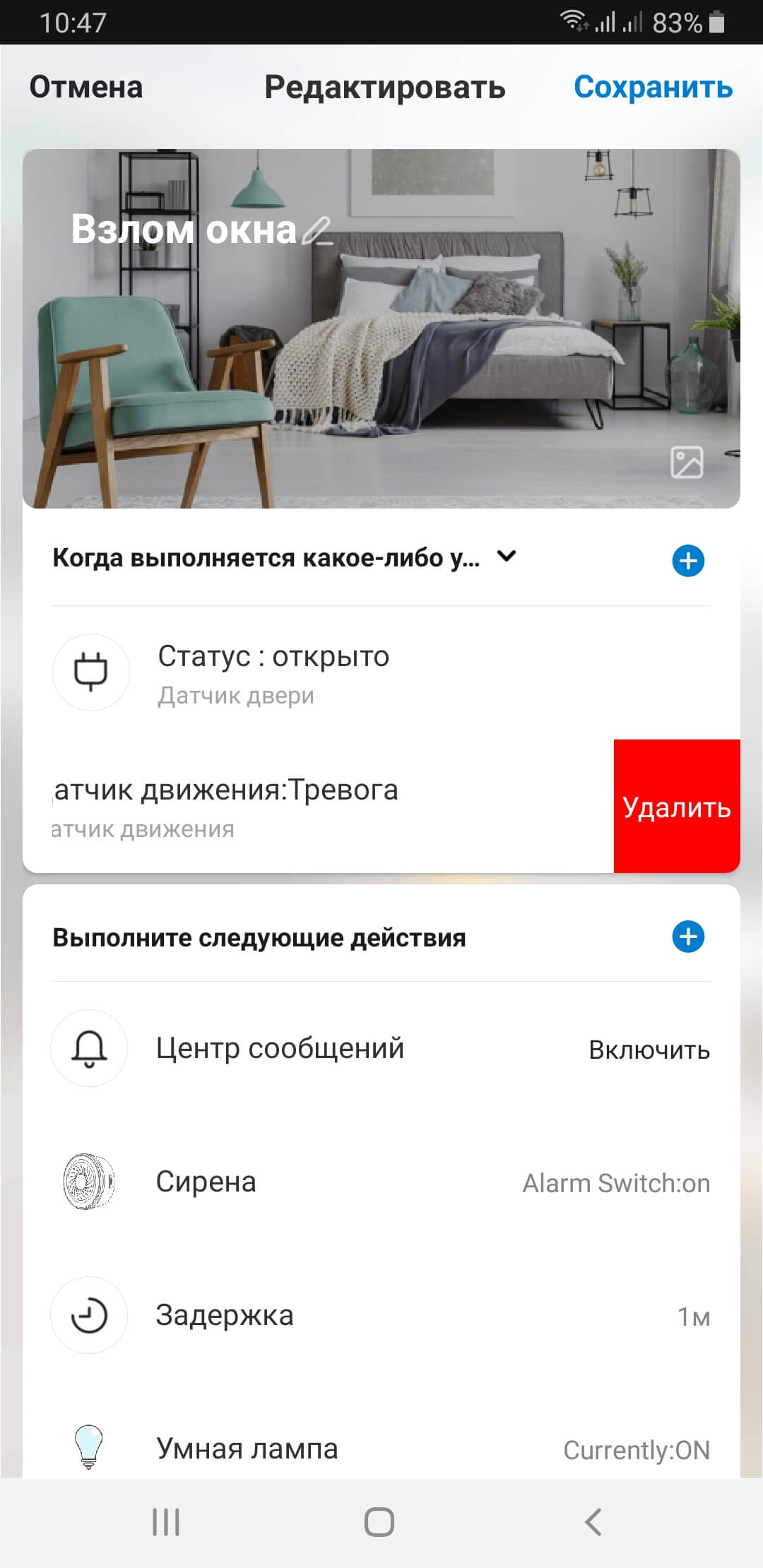
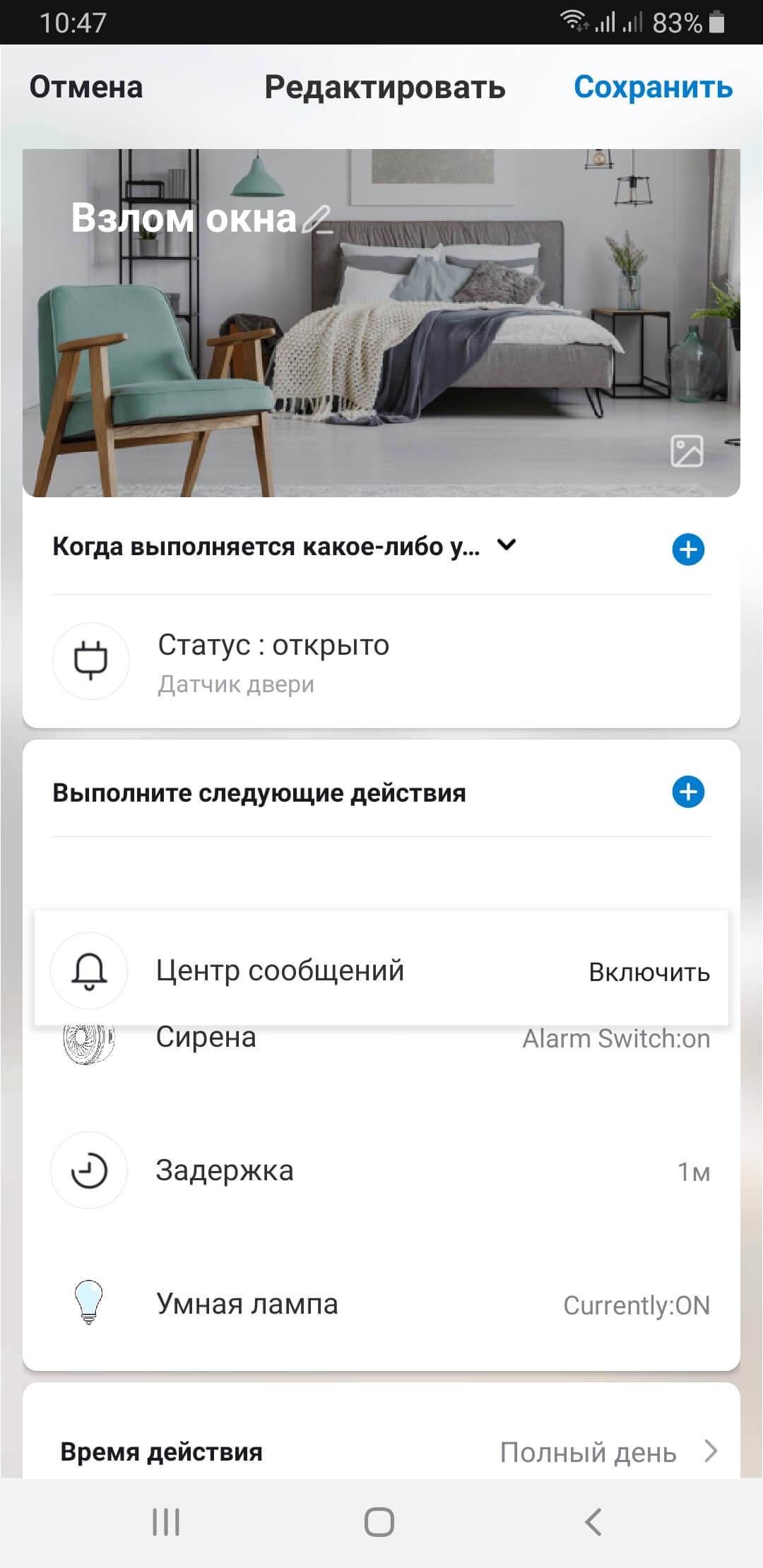
Примеры создания автоматизаций и сценариев.
-
Автоматическая защита от протечки воды.
Задача: автоматически перекрыть подачу воды в квартиру при срабатывании датчика протечки воды.
Необходимые устройства и оборудование: умный датчик протечки воды, умное реле, обычный электромеханический клапан, установленный на вводе водопровода в квартиру.
Действия:
-
Установите и запустите на мобильном устройстве приложение «STL SMART HOME».
-
Зарегистрируйтесь и авторизуйтесь в приложении.
-
Добавьте в приложение датчик протечки воды и реле.
-
Реле подключите к электромеханическому клапану, датчик протечки установите в месте, где есть риск протечки воды (например, под мойкой, под ванной, за стиральной или посудомоечной машиной и т.д.).
-
Создайте и активируйте автоматическую защиту от протечки воды в приложении.
Пошаговый алгоритм создания автоматизации:
-
Перейдите в приложении на вкладку «Сценарии».
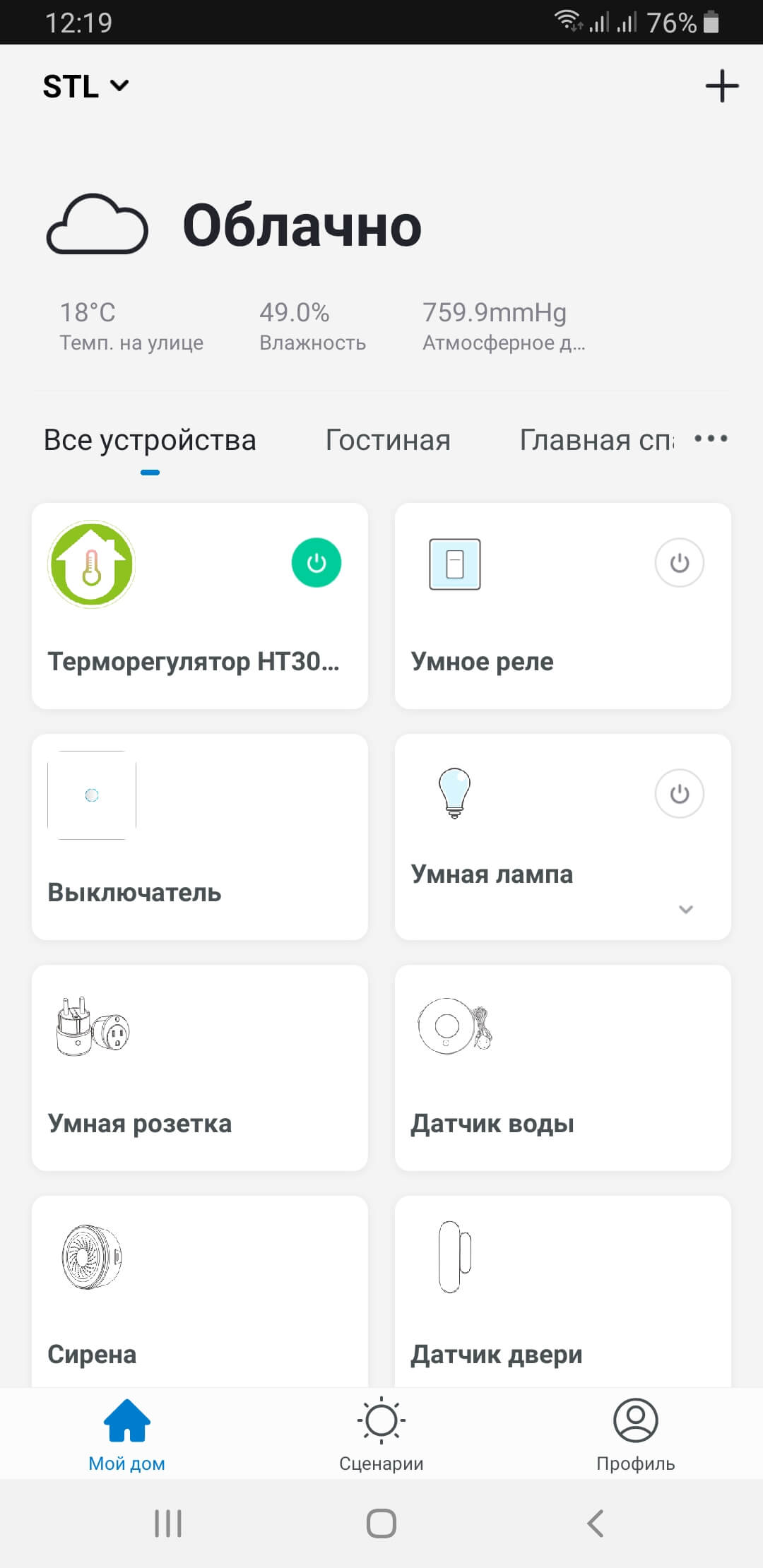
-
Вверху открывшейся страницы выберите «Автоматизация» и нажмите «Добавить сценарий автоматизации» или «+» в правом верхнем углу.
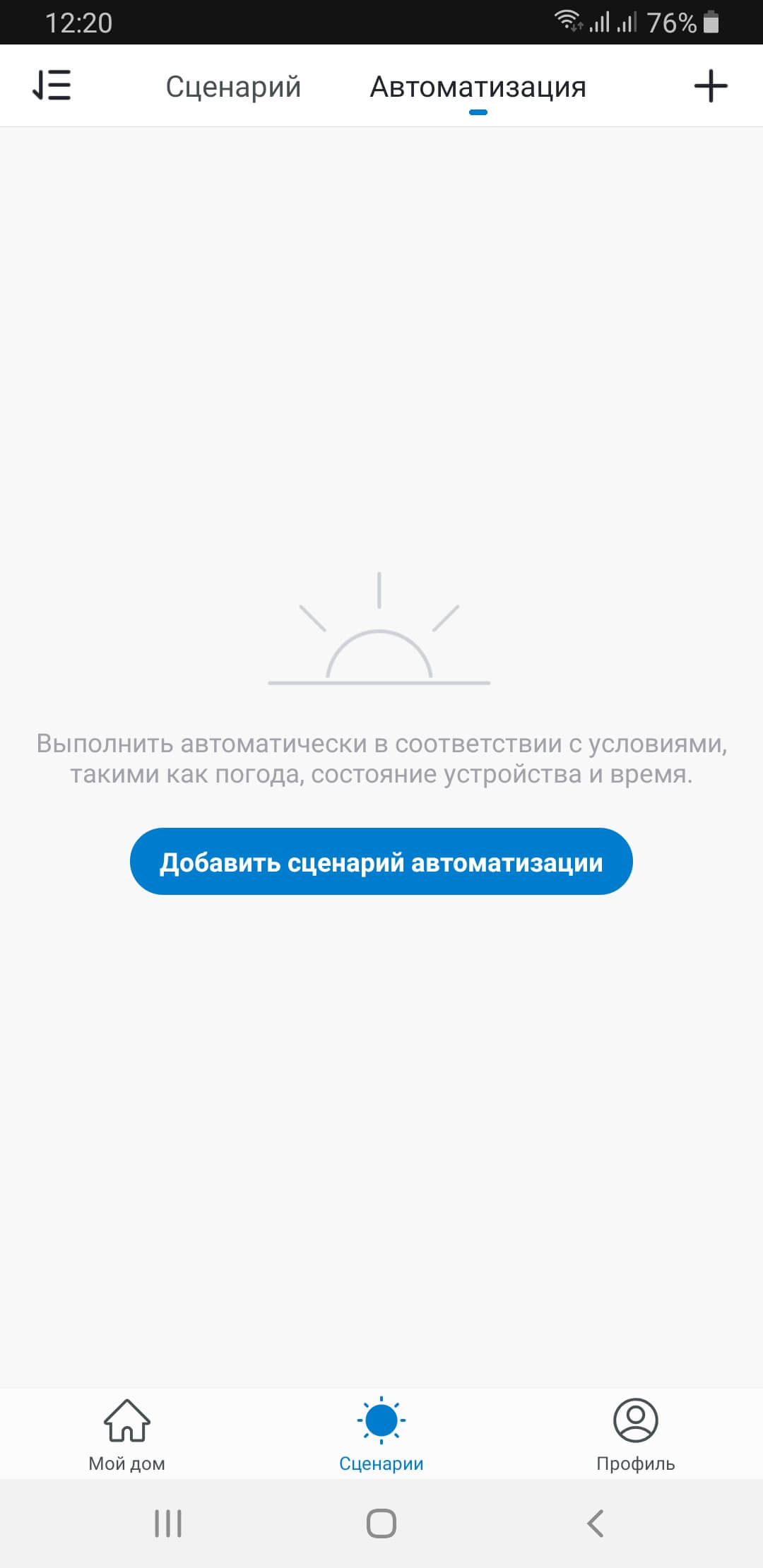
-
Введите название сценария, нажав на пиктограмму «карандаш» и выберите обложку виджета, нажав на пиктограмму «рисунок».
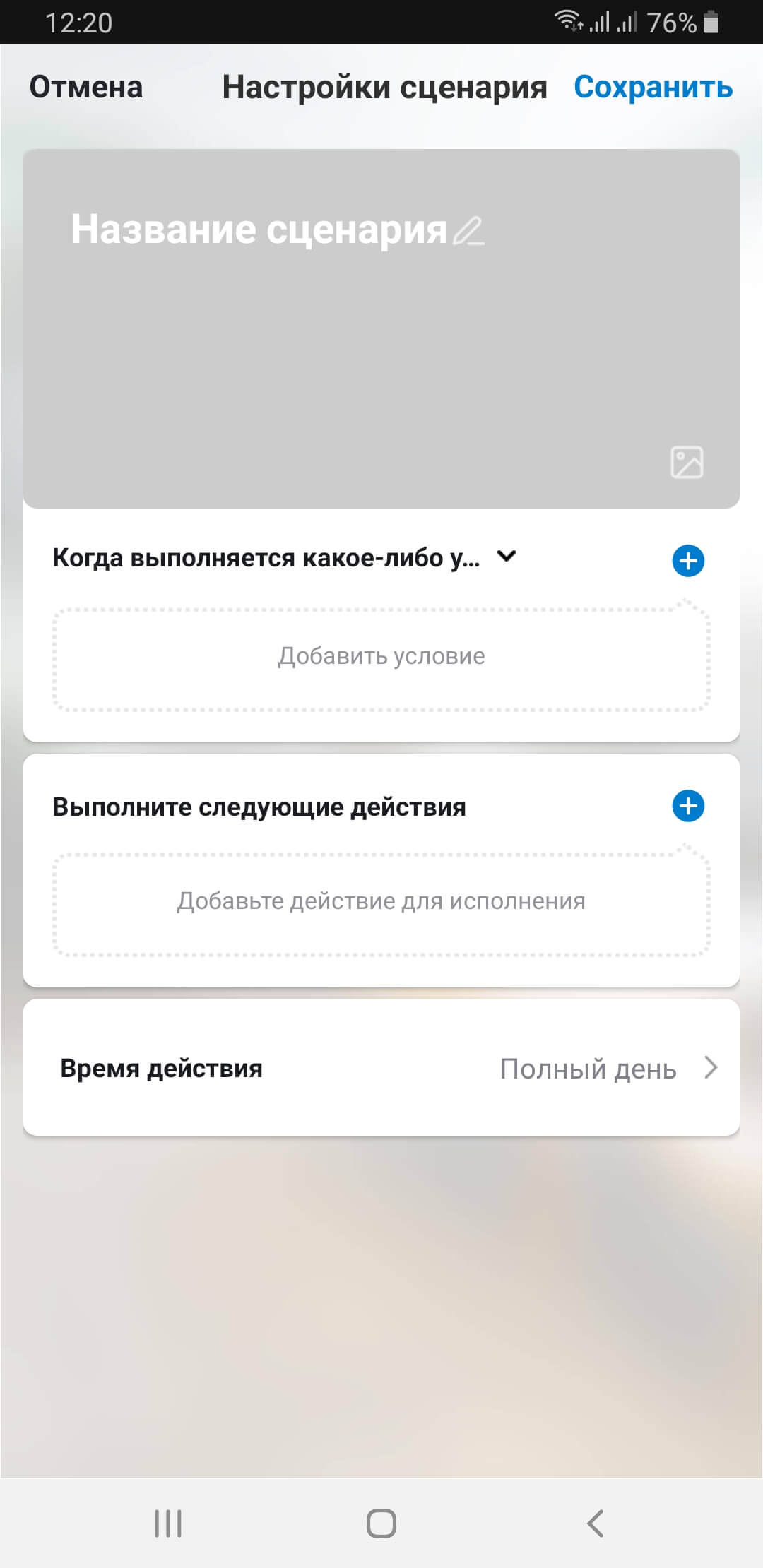
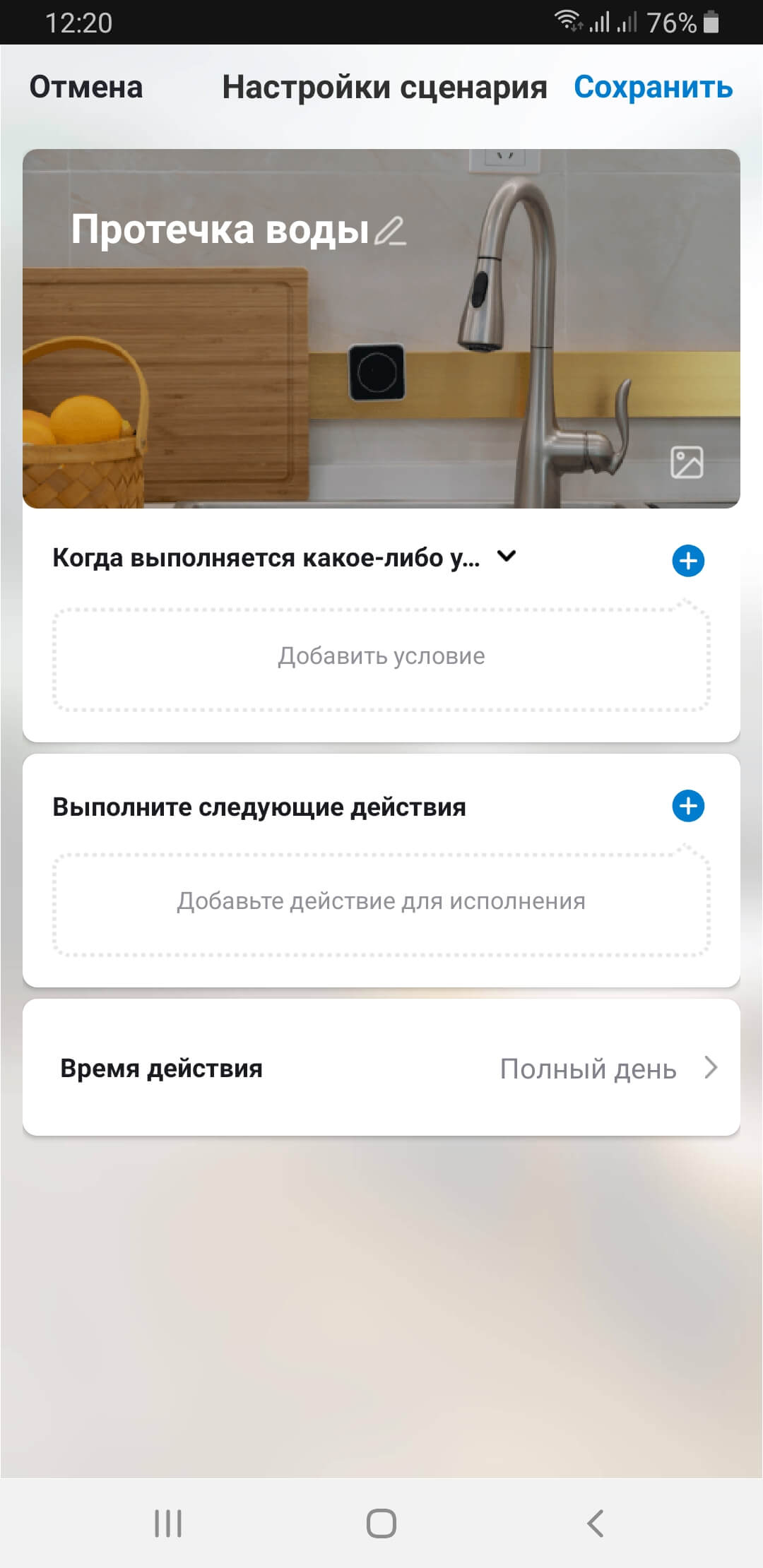
-
Нажмите на «+» в пункте выбора условия автоматизации, выберите в списке подключенных устройств «Датчик воды», выберите его функцию «тревога» (условие, при котором должна выполняться автоматизация).
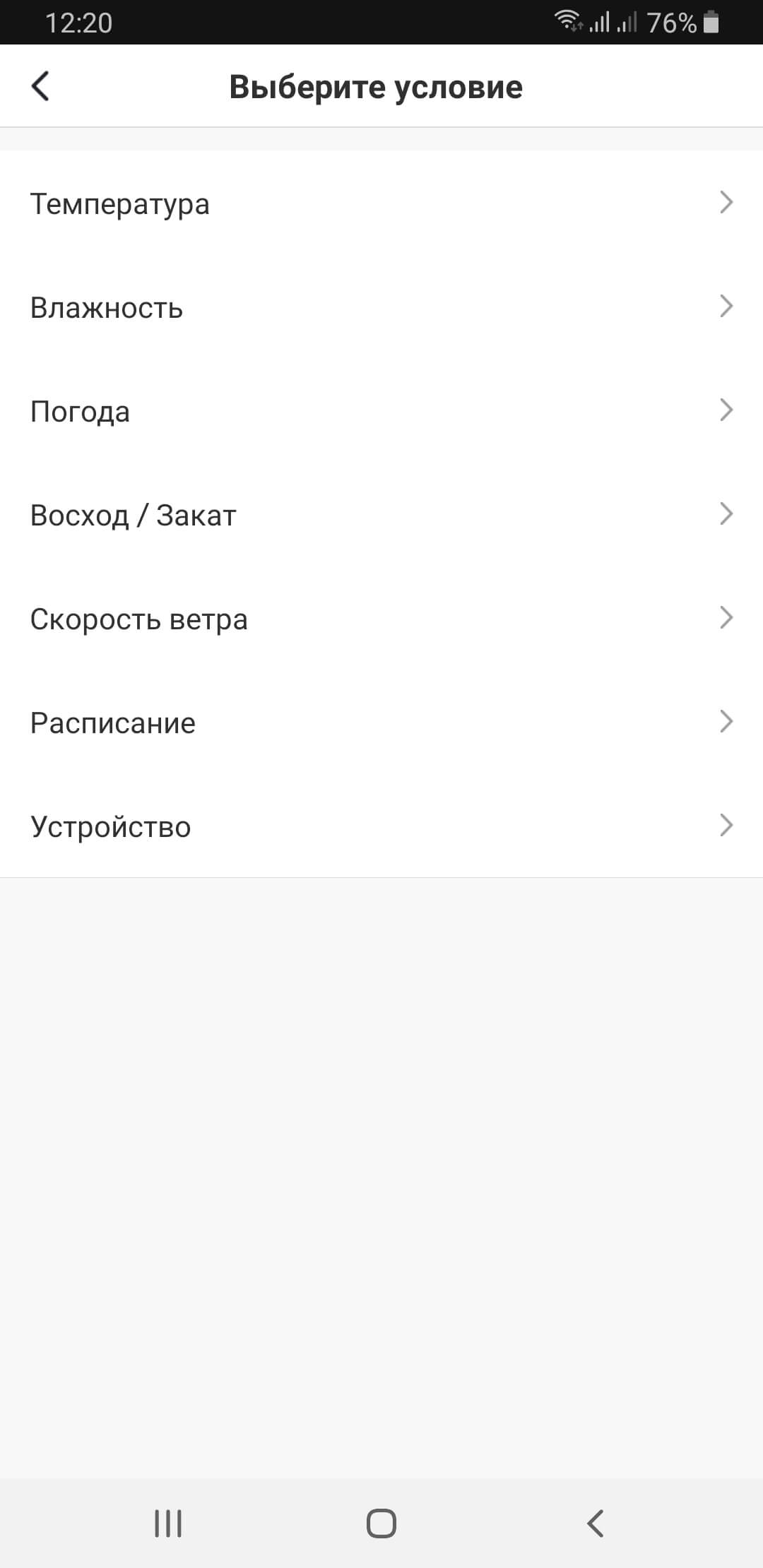
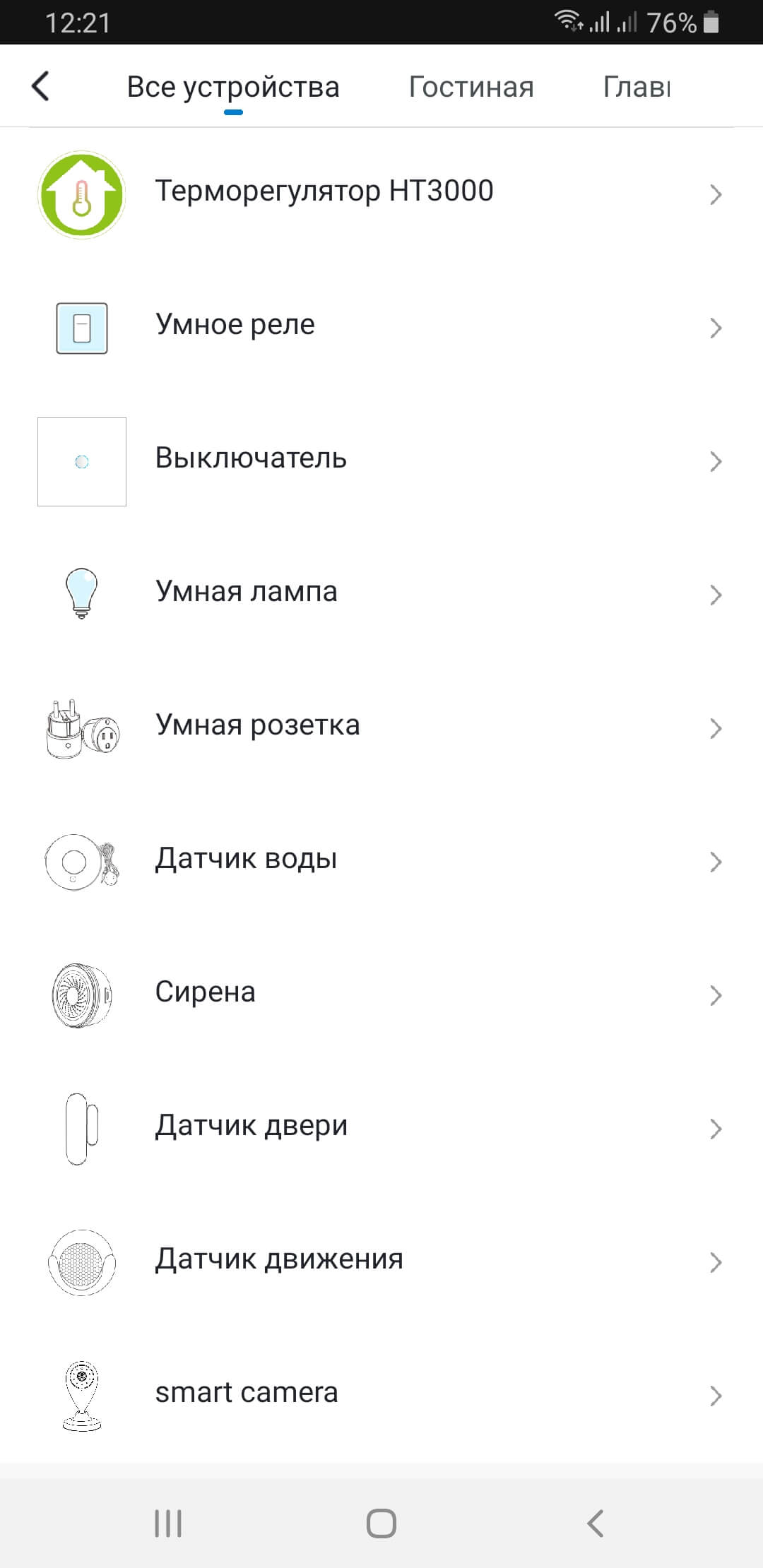
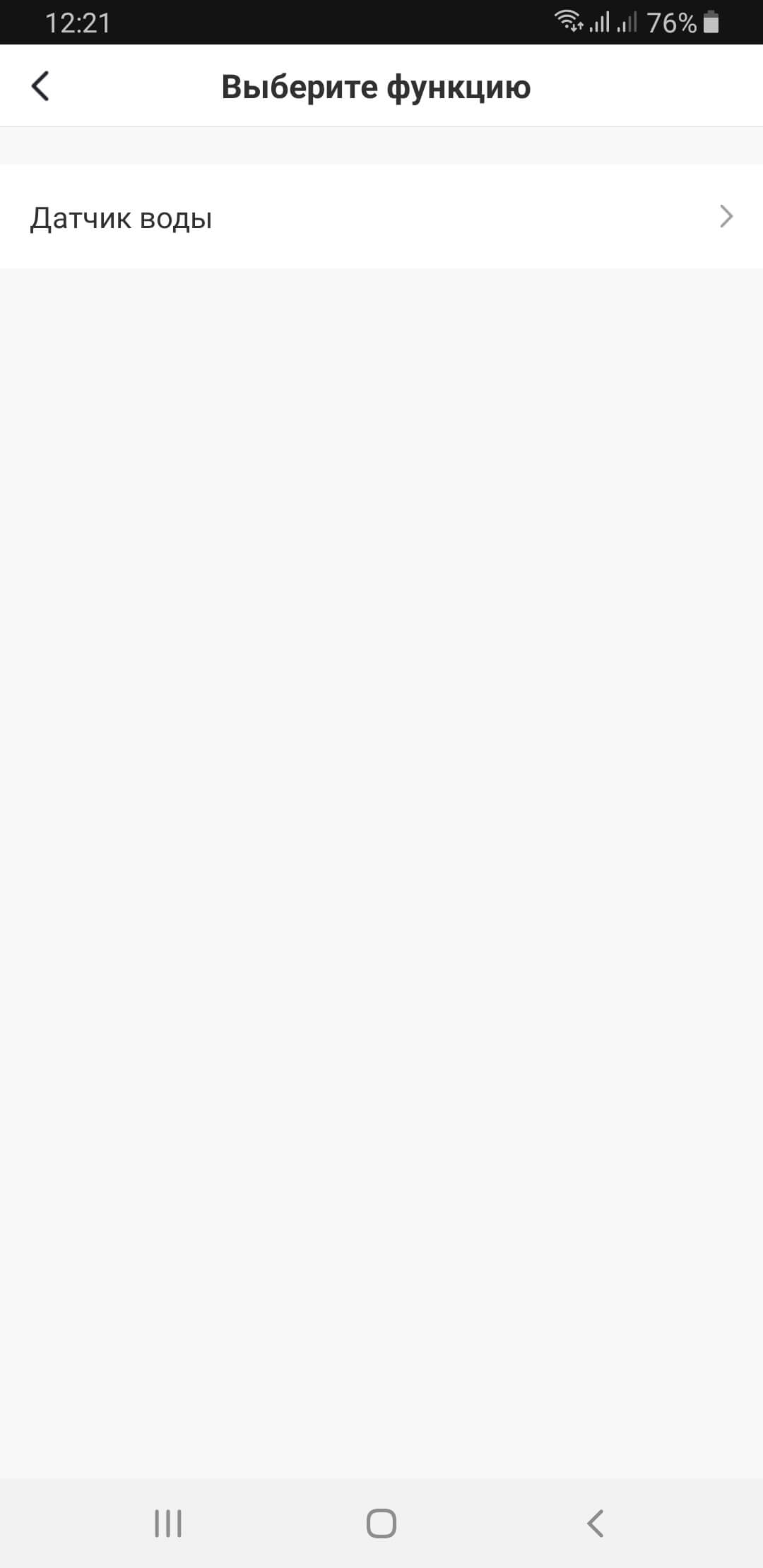
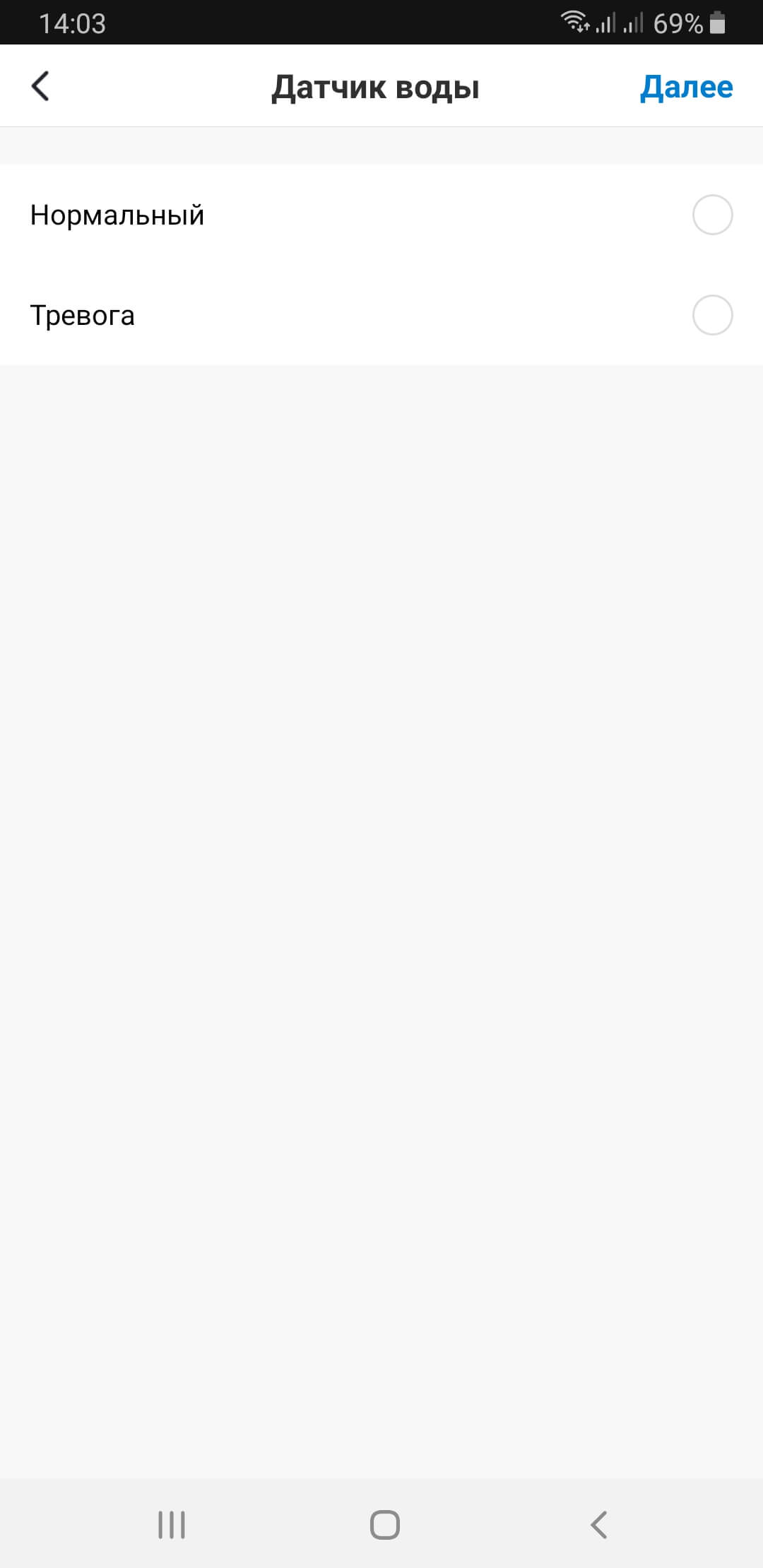
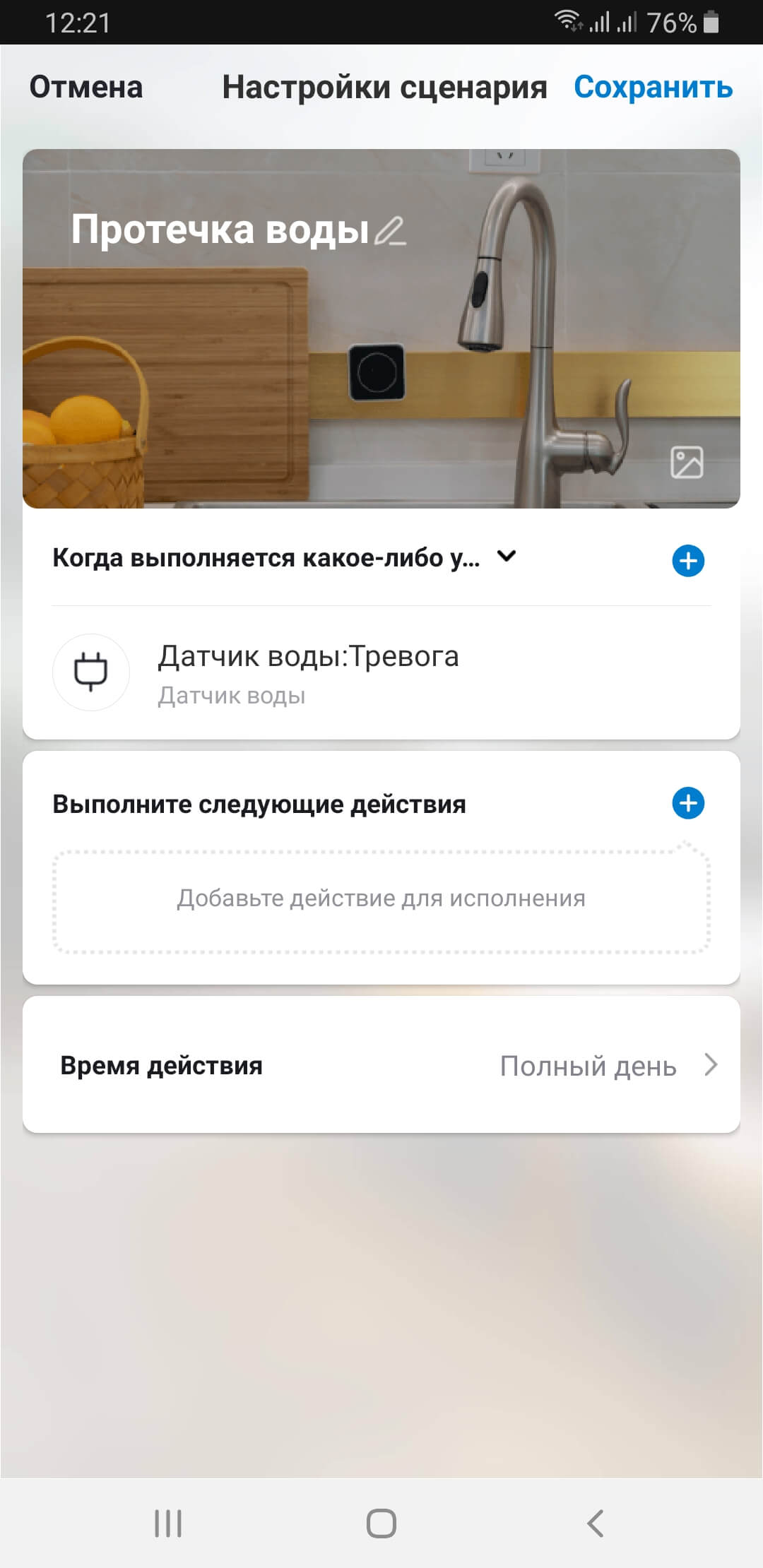
Если вы подключили несколько датчиков протечки воды и хотите выполнить автоматическую защиту от протечки при срабатывании любого из них, то повторите действие добавления условия автоматизации для каждого из них.
-
Нажмите на «+» в пункте добавления действий для исполнения, выберите в списке подключенных устройств «Умное реле», выберите его функцию «включено» (действие, которое должно выполняться при обнаружении воды датчиком протечки).
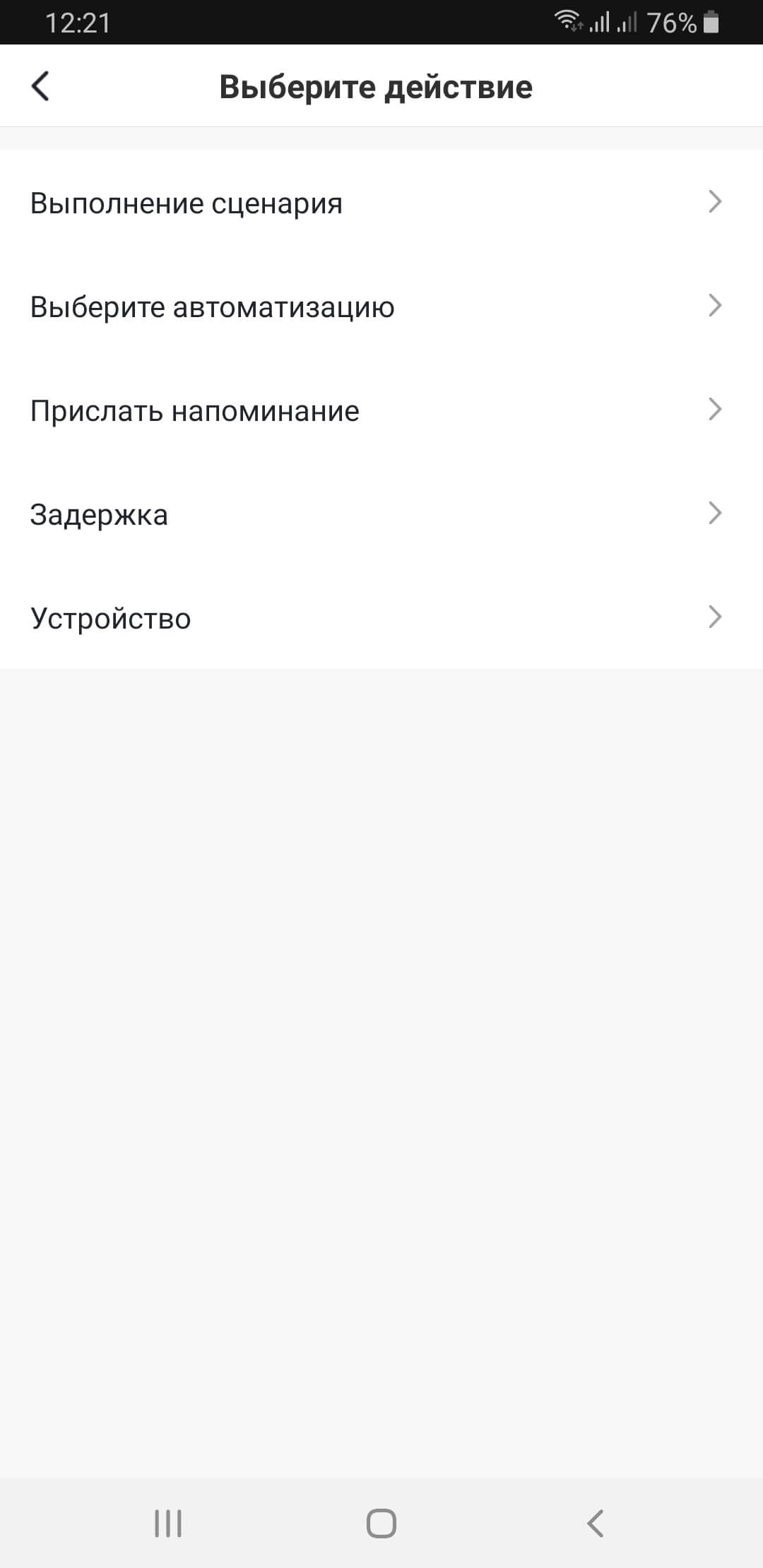
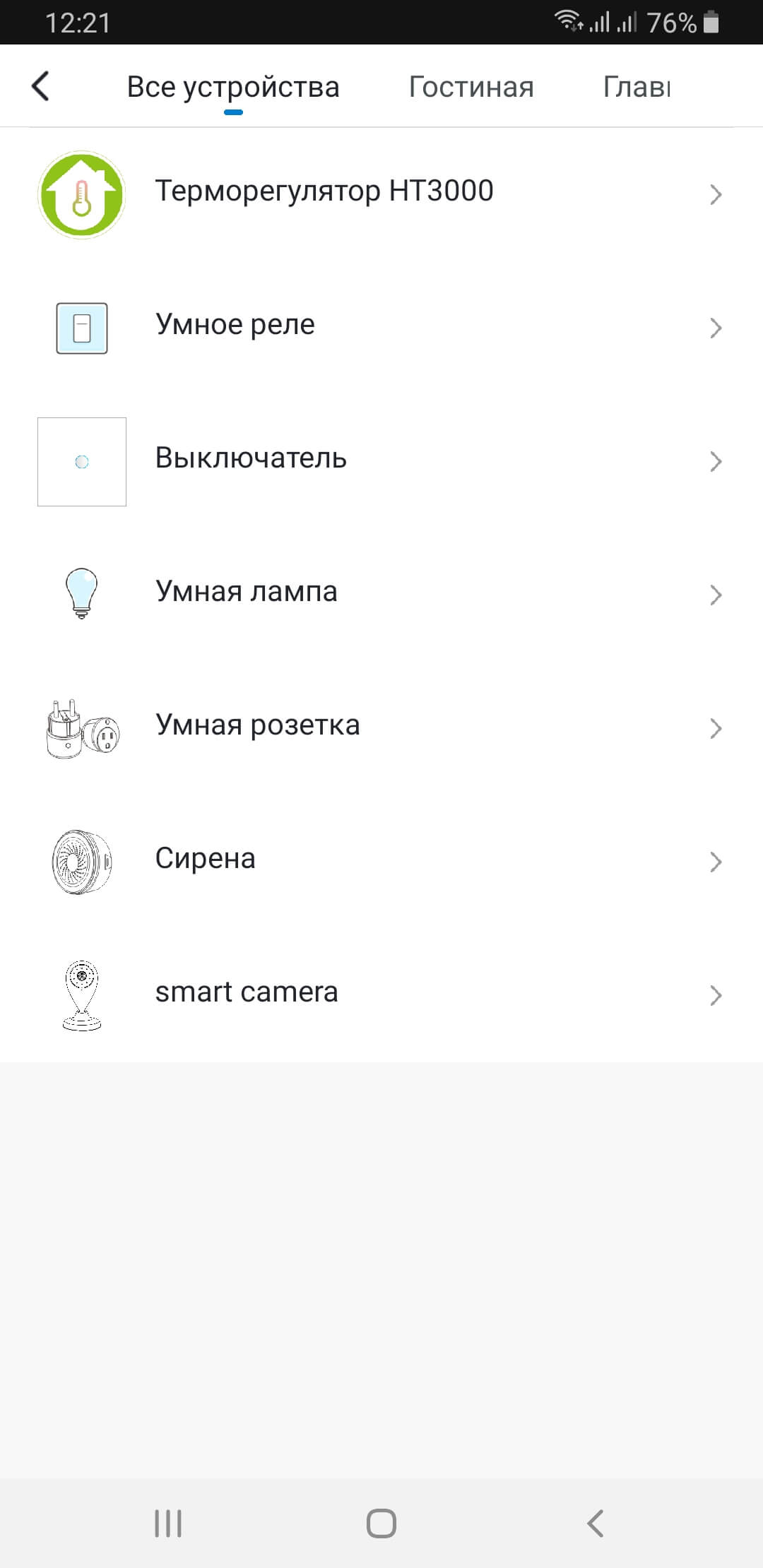
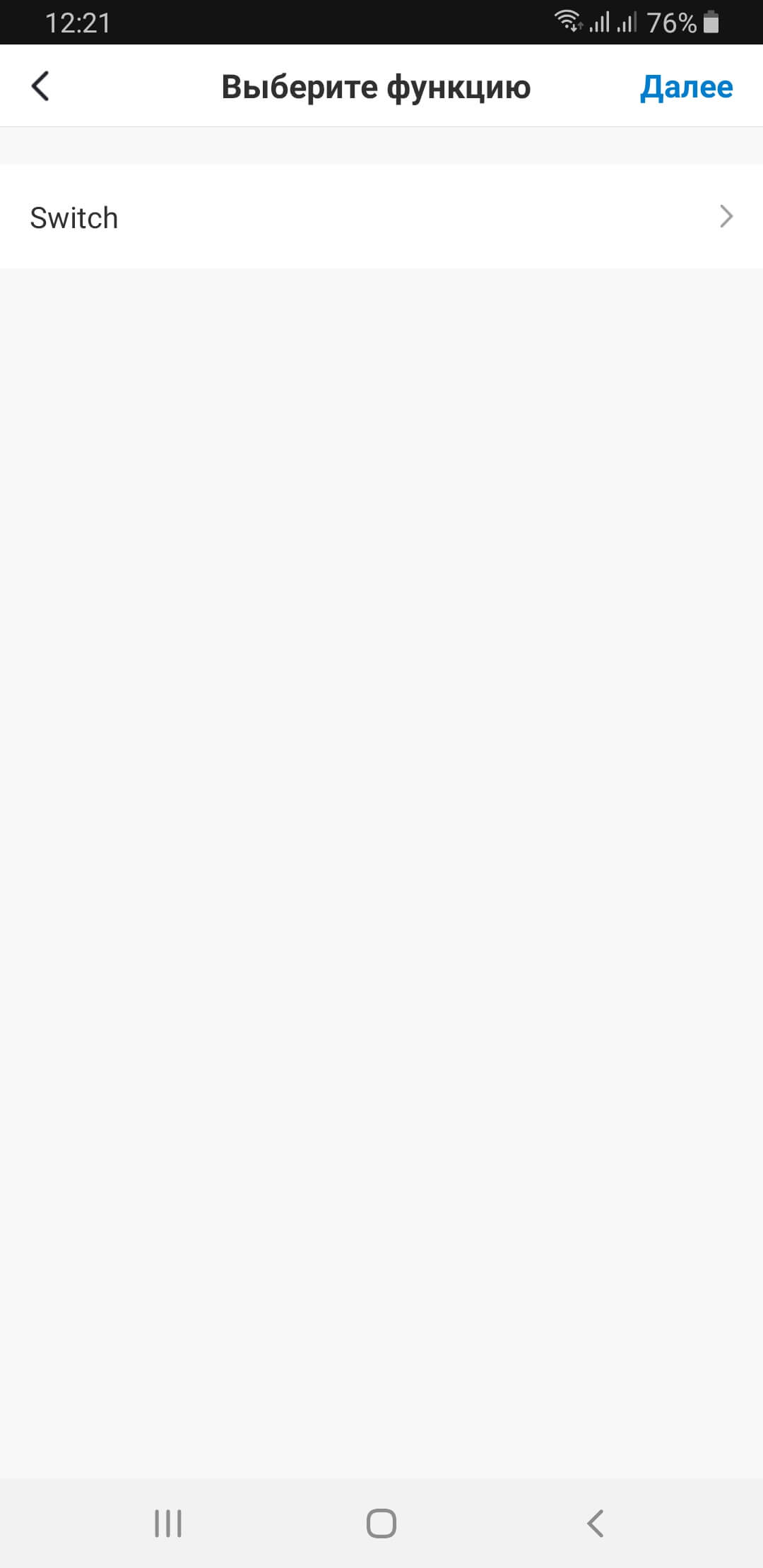
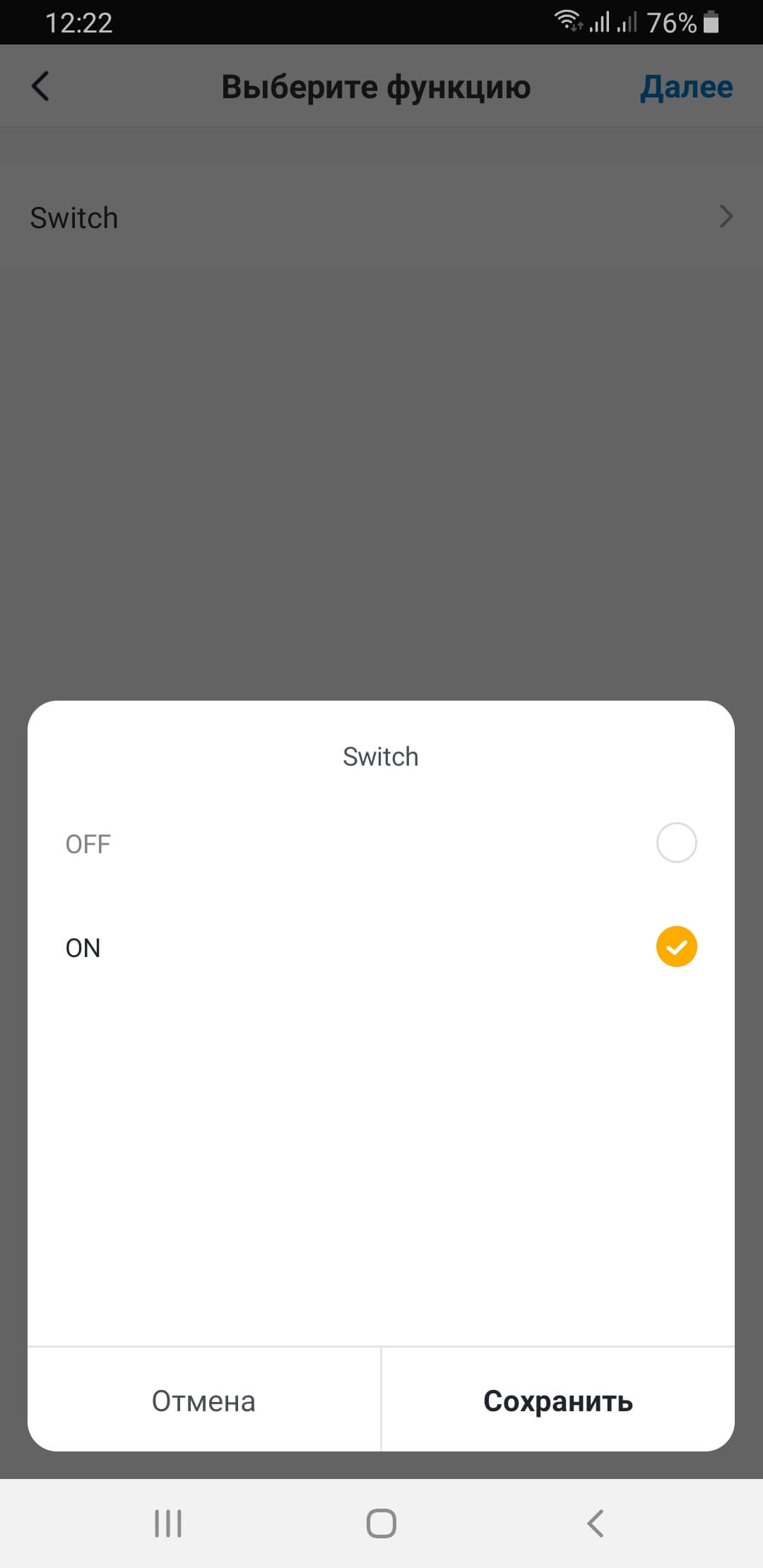
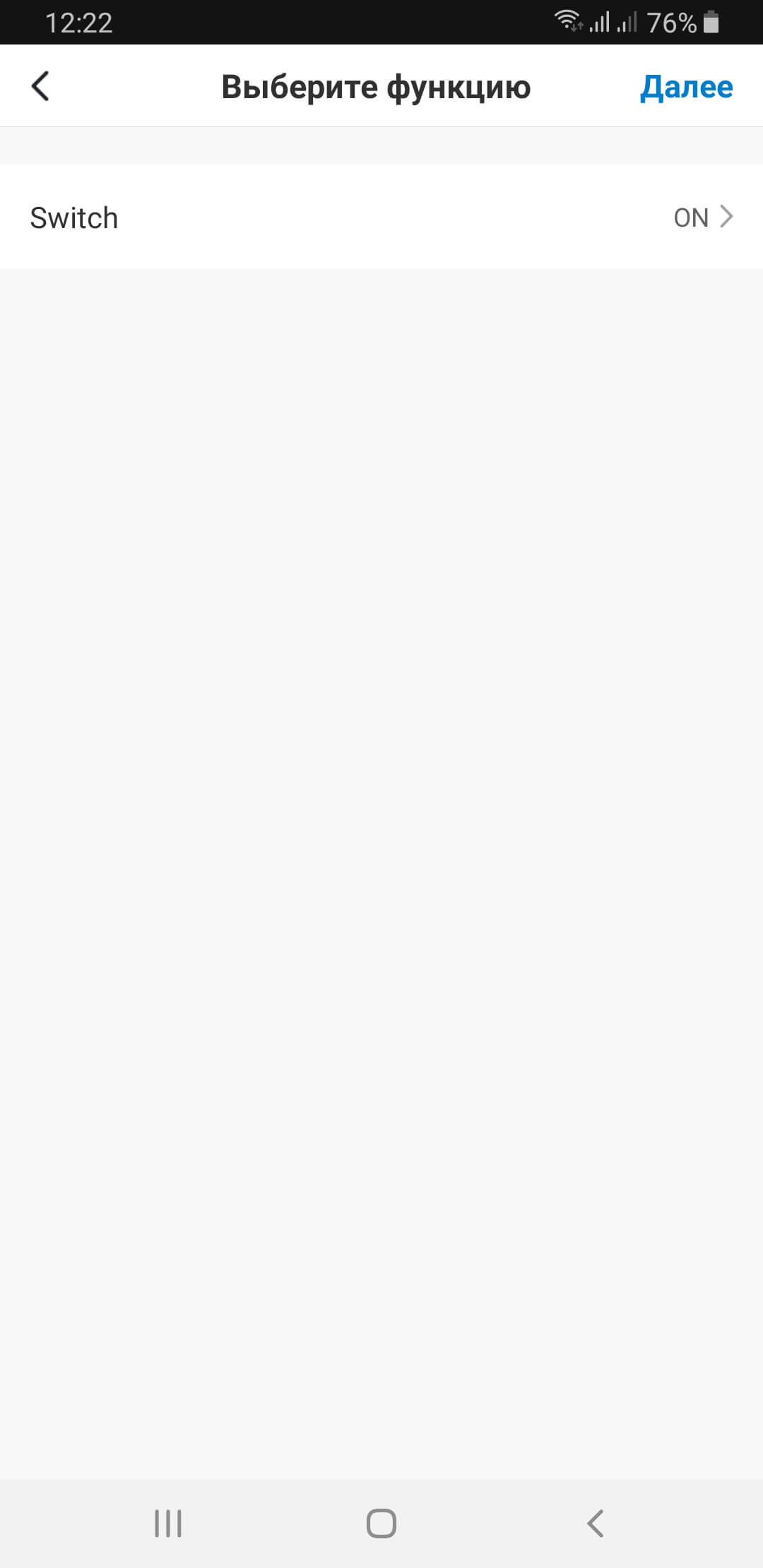
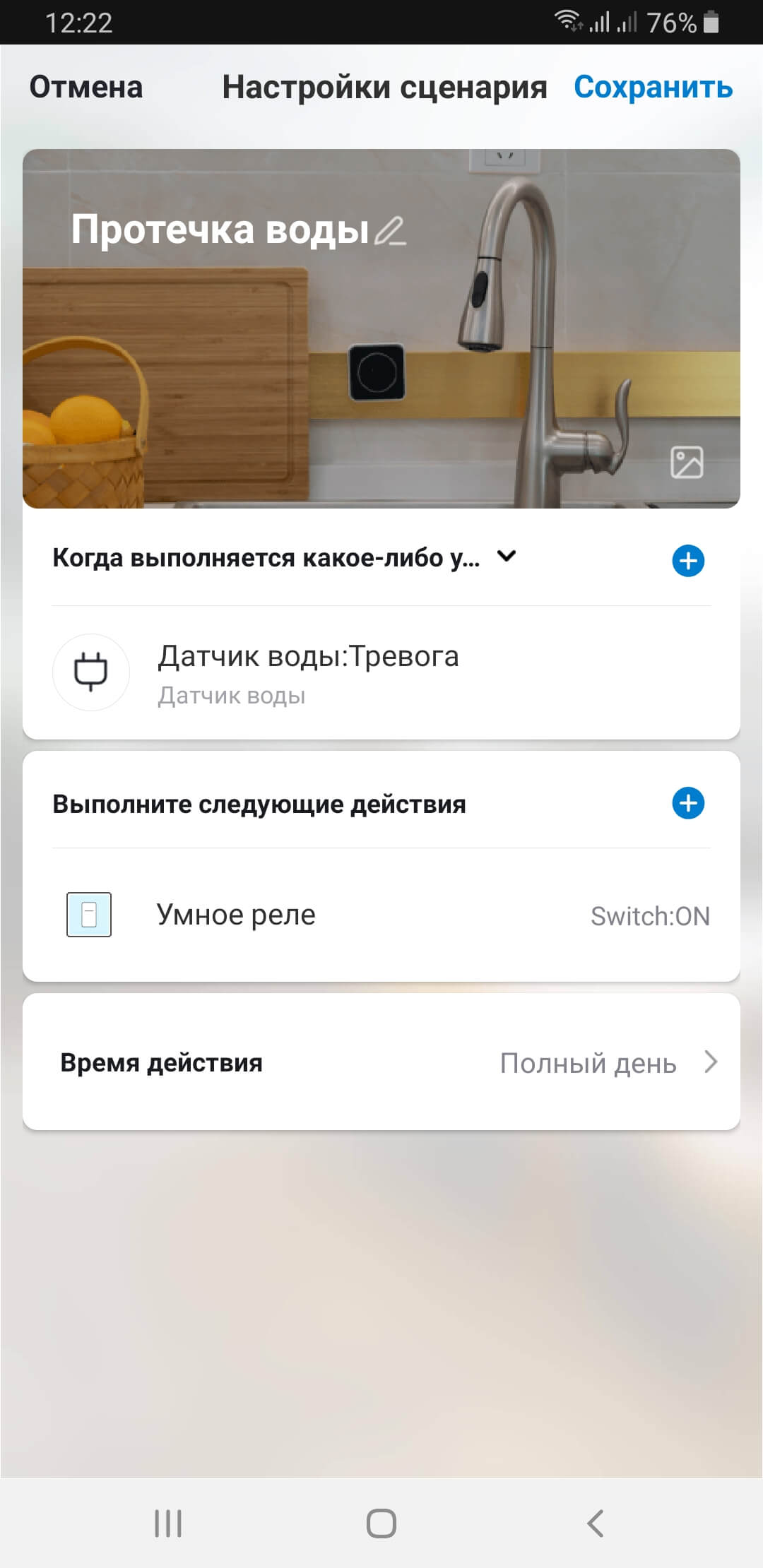
На этом добавление действий для исполнения можно завершить. Но мы рекомендуем добавить в автоматизацию отправку уведомлений о перекрытии подачи воды. Для этого выполните пункт 6. Если вы не хотите получать уведомления о перекрытии подачи воды, перейдите к пункту 7.
-
Нажмите на «+» в пункте добавления действий для исполнения, выберите действие «Прислать напоминание», выберите метод оповещения «Центр сообщений» и нажмите «Далее» в правом верхнем углу.
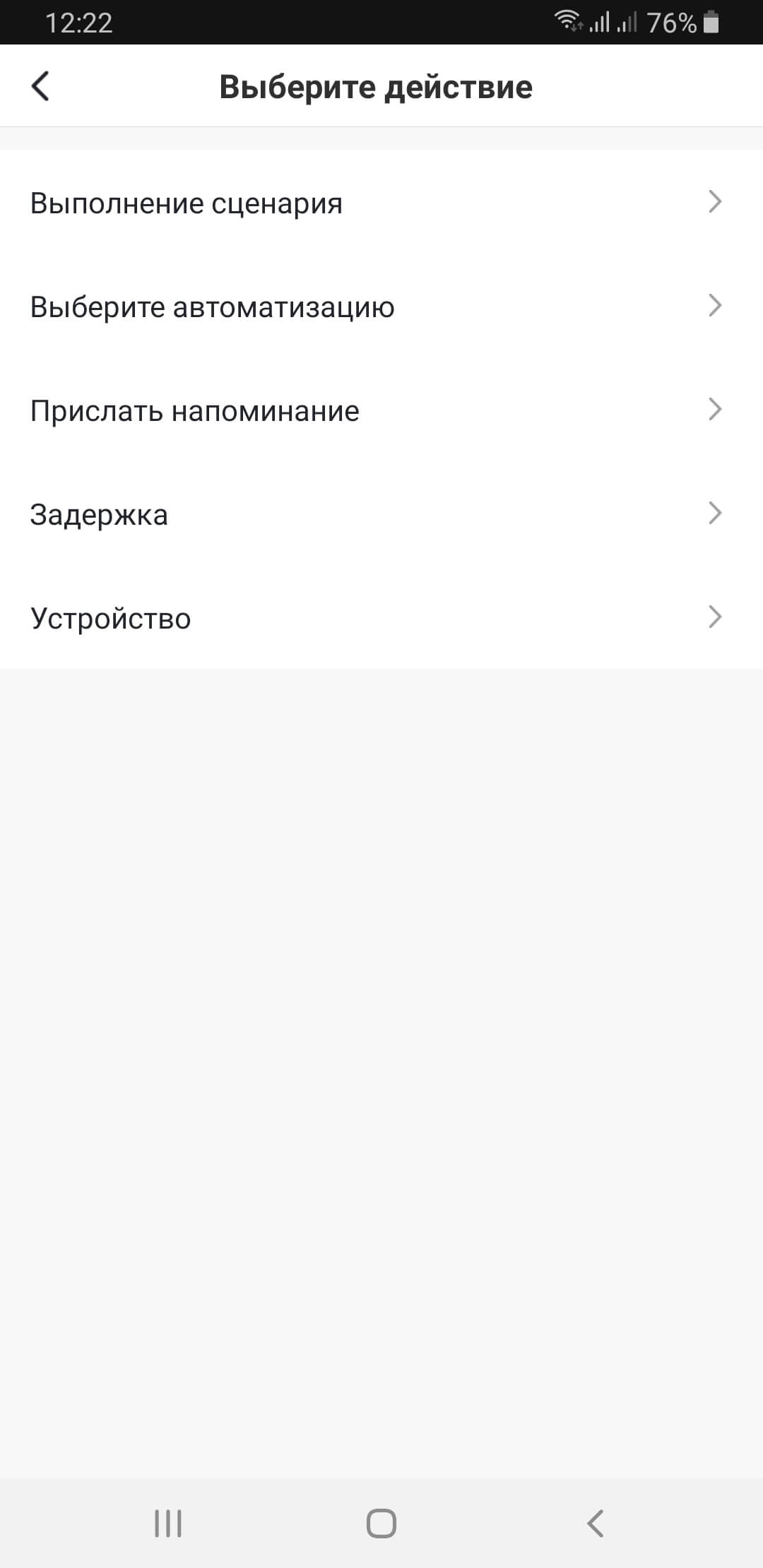
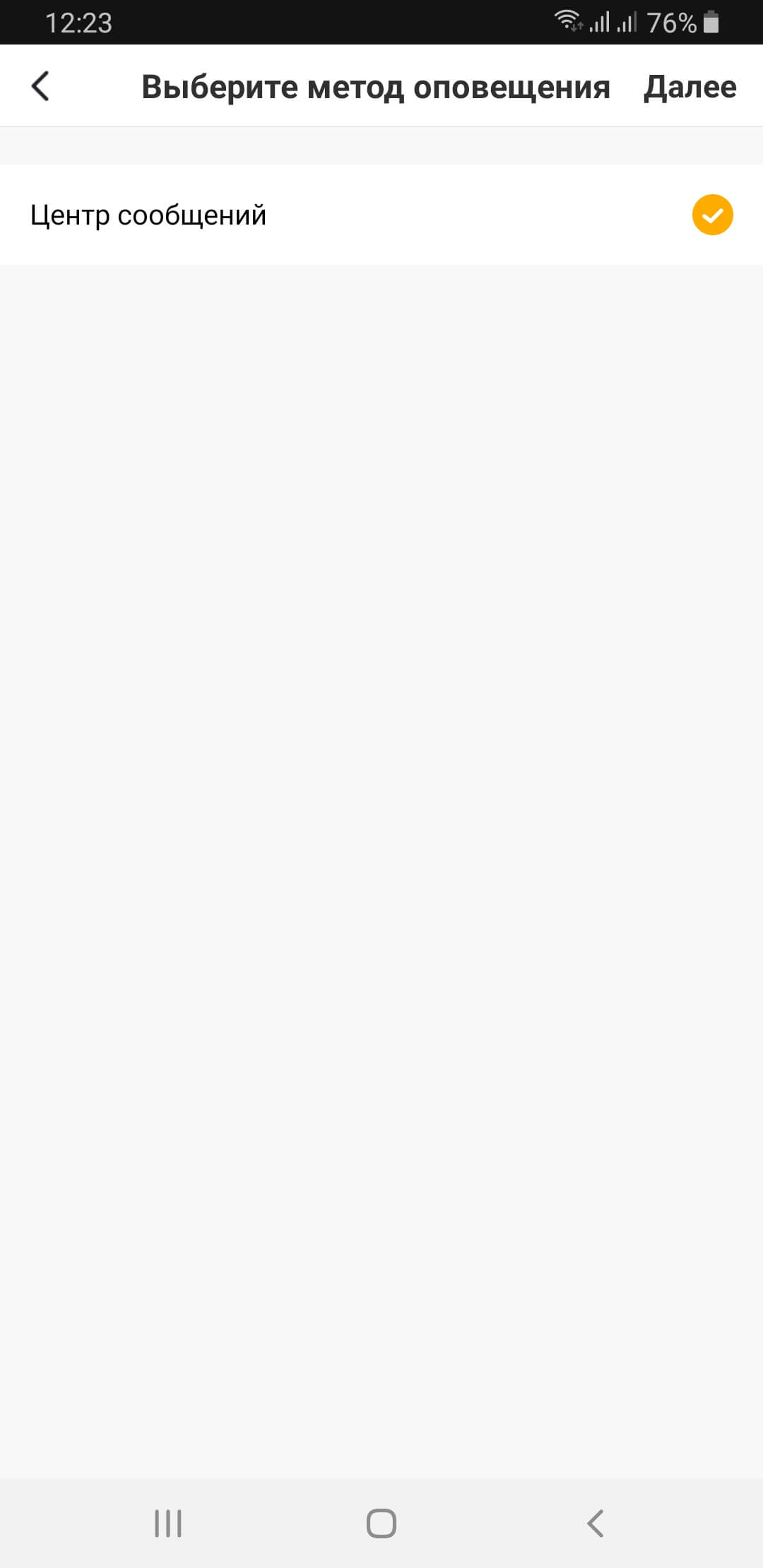
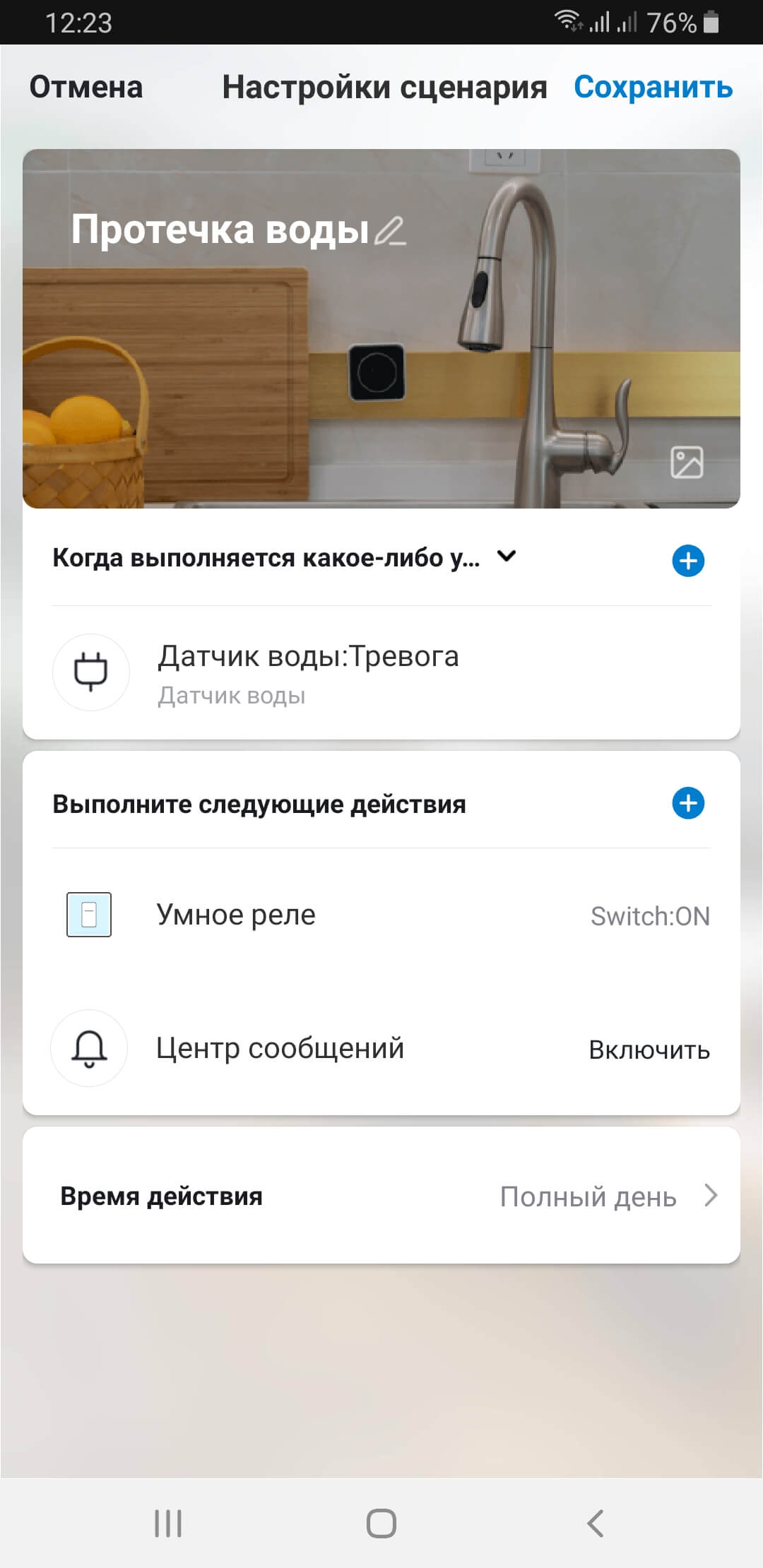
-
Нажмите «Время действия» для установки времени действия автоматизации, выберите параметры времени действия (полный день, только днем, только ночью) или настройте период времени выполнения по своему желанию, установите периодичность повторения автоматизации (каждый день или определенные дни недели), нажмите «Далее» в правом верхнем углу и сохраните параметры автоматизации.
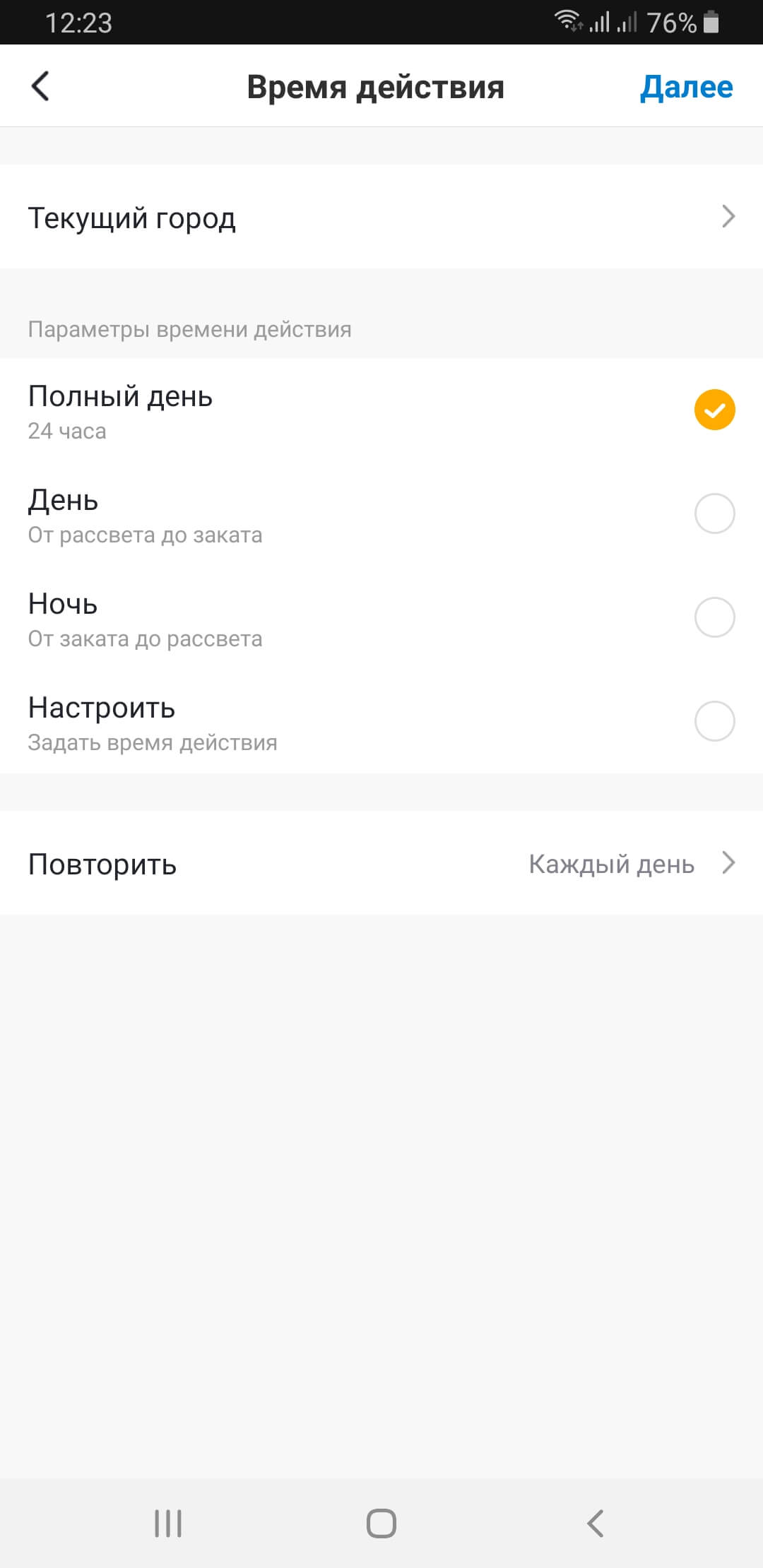
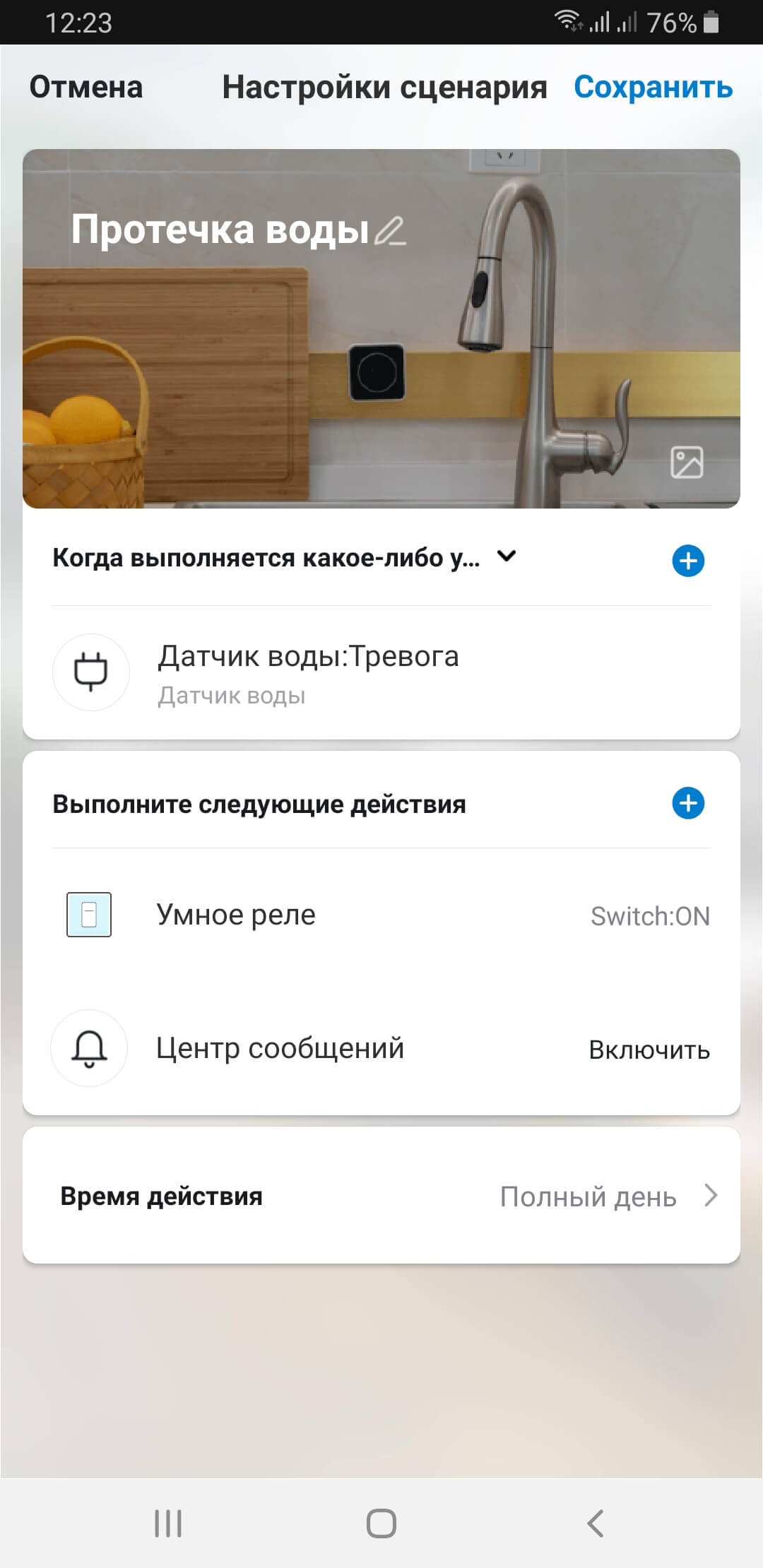
Создание автоматизации защиты от протечки воды на этом закончено.
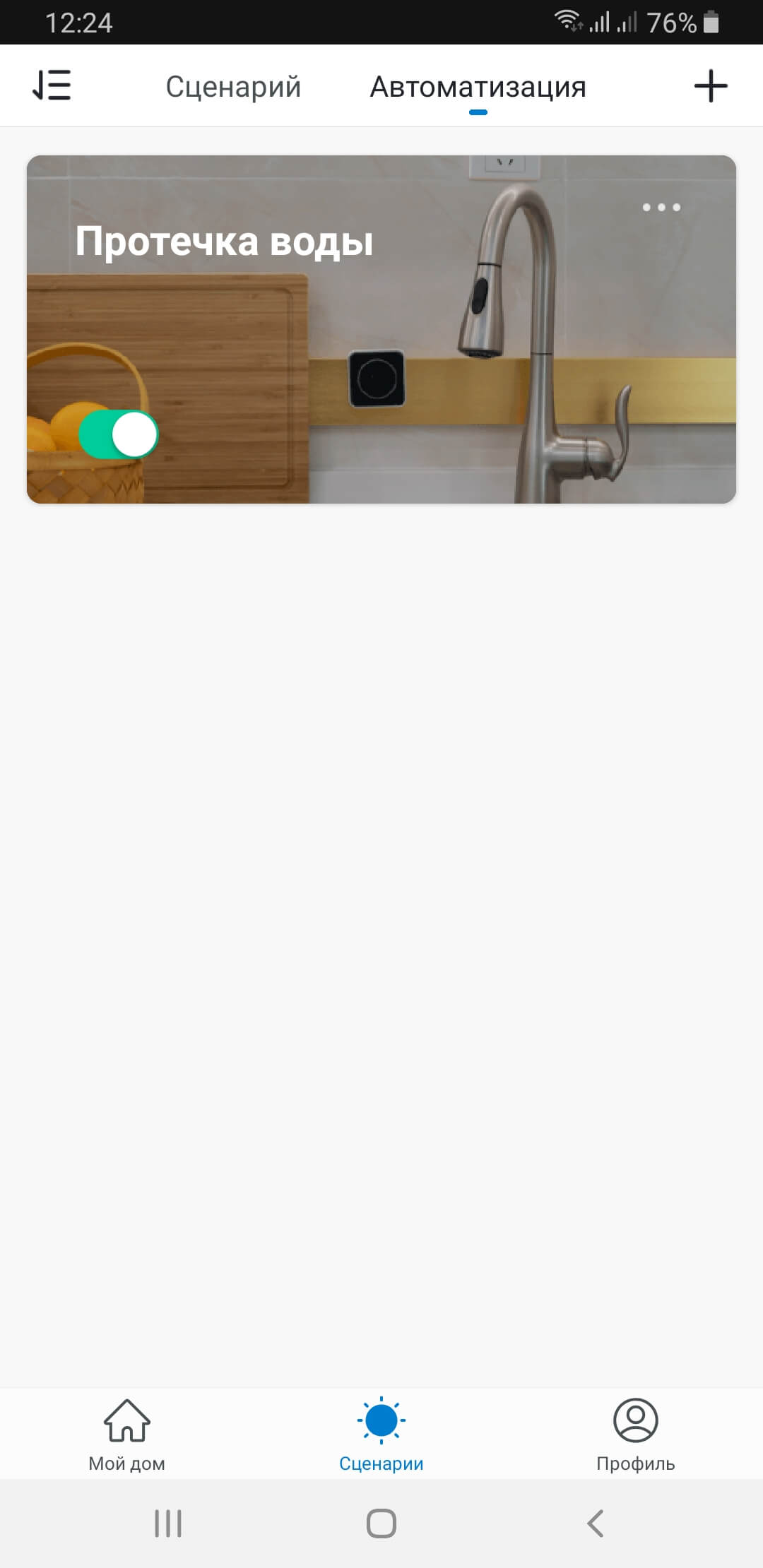
Теперь, при срабатывании любого подключенного вами датчика протечки воды, вы получите на свое мобильное устройство оповещение об обнаружении воды с указанием конкретного датчика, система «STL SMART HOME» автоматически перекроет подачу воды в вашем доме и пришлет оповещение о выполнении заданной автоматизации.
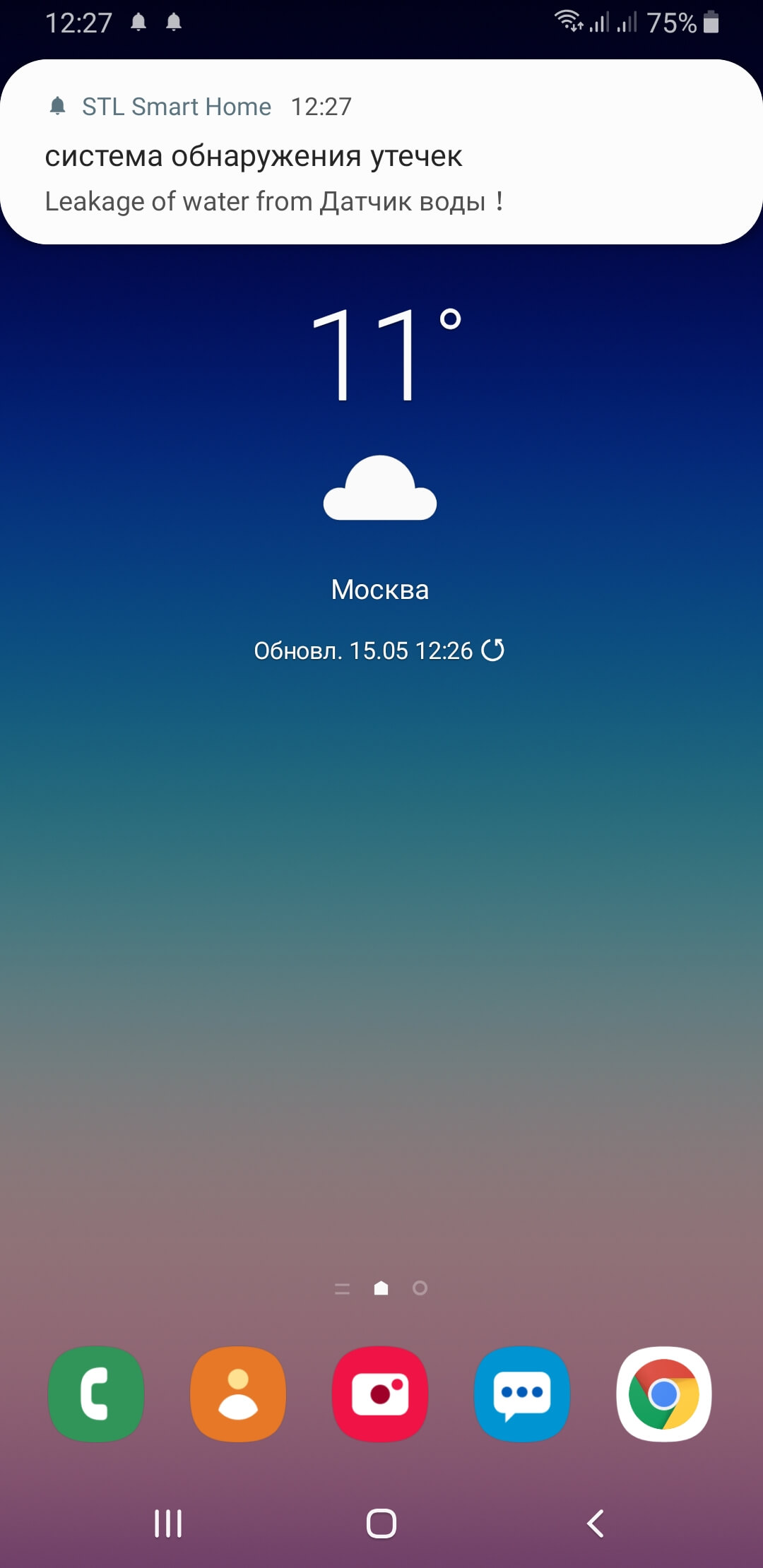
-
-
Автоматический контроль доступа и защита от проникновений
Задача: при несанкционированном открытии дверей и окон или обнаружении движения в помещении, включить запись происходящего на камеру наблюдения, через 30 секунд активировать шумовую сигнализацию, через 20 секунд включить освещение.
Необходимые устройства и оборудование: датчики открытия двери/окна, датчик движения, сигнальная сирена, камера наблюдения, умная лампа.
Действия:
-
Установите и запустите на мобильном устройстве приложение «STL SMART HOME».
-
Зарегистрируйтесь и авторизуйтесь в приложении.
-
Добавьте в приложение датчик открытия двери/окна, датчик движения, камеру, сигнальную сирену и умную лампу.
-
Установите датчики открытия на окна и двери, датчик движения и камеру установите по своему усмотрению, чтобы охватить как можно большую контролируемую площадь, вкрутите умную лампу в патрон.
-
Создайте и активируйте автоматизацию контроля доступа и защиты от проникновений в приложении.
Пошаговый алгоритм создания автоматизации:
-
Перейдите в приложении на вкладку «Сценарии».
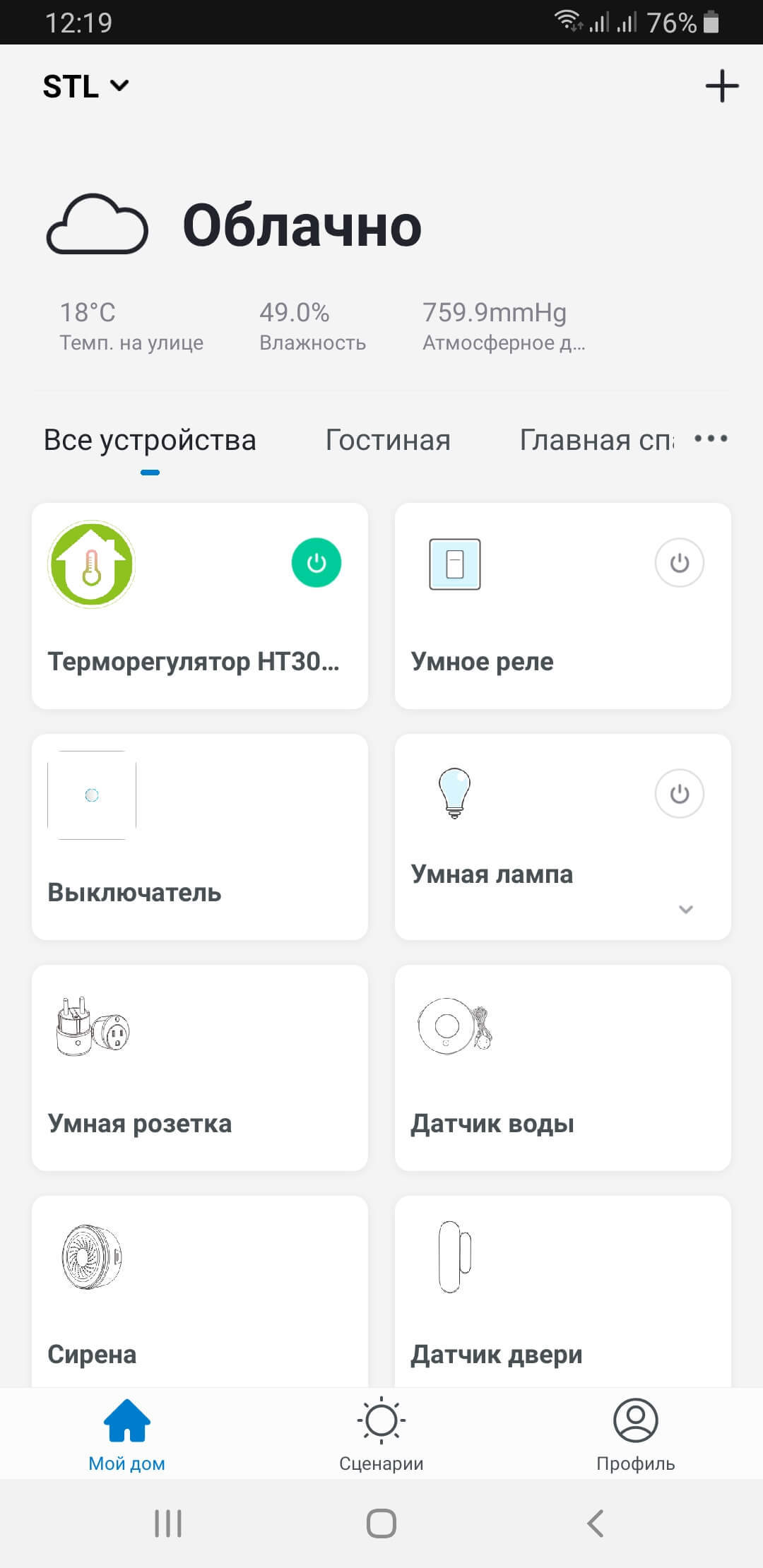
-
Вверху открывшейся страницы выберите «Автоматизация» и нажмите «Добавить сценарий автоматизации» или «+» в правом верхнем углу.
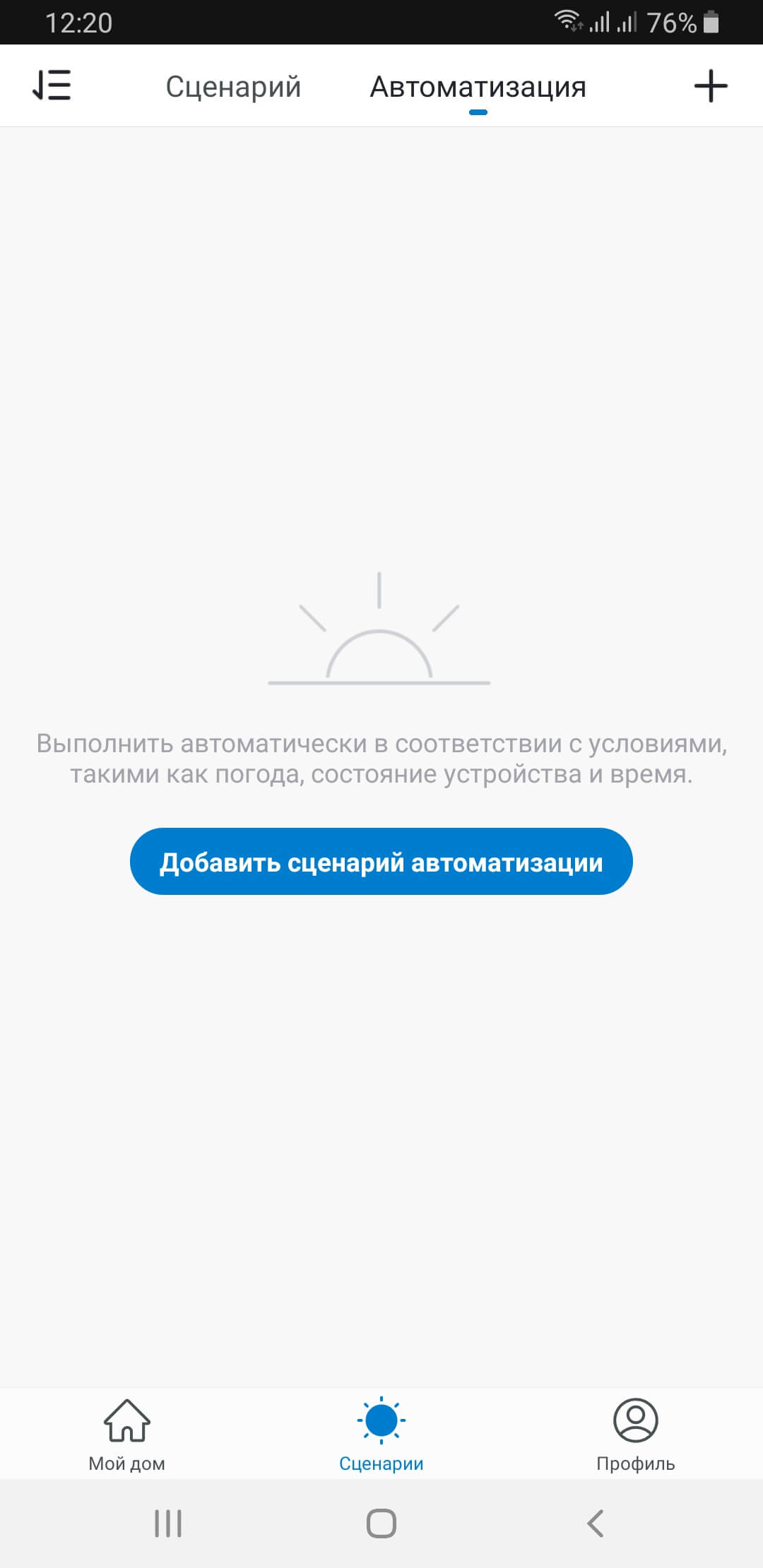
-
Введите название сценария, нажав на пиктограмму «карандаш» и выберите обложку виджета, нажав на пиктограмму «рисунок».
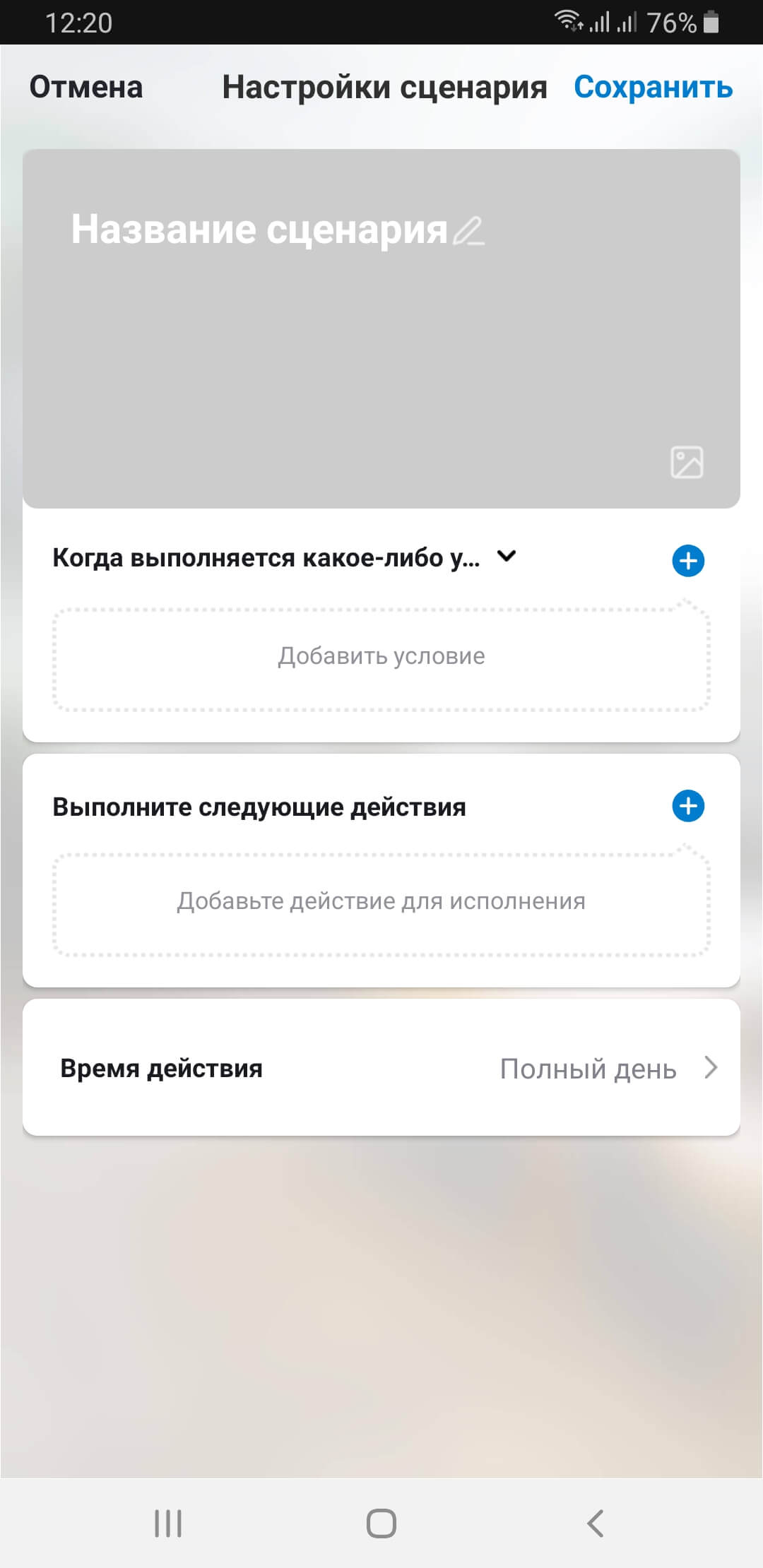
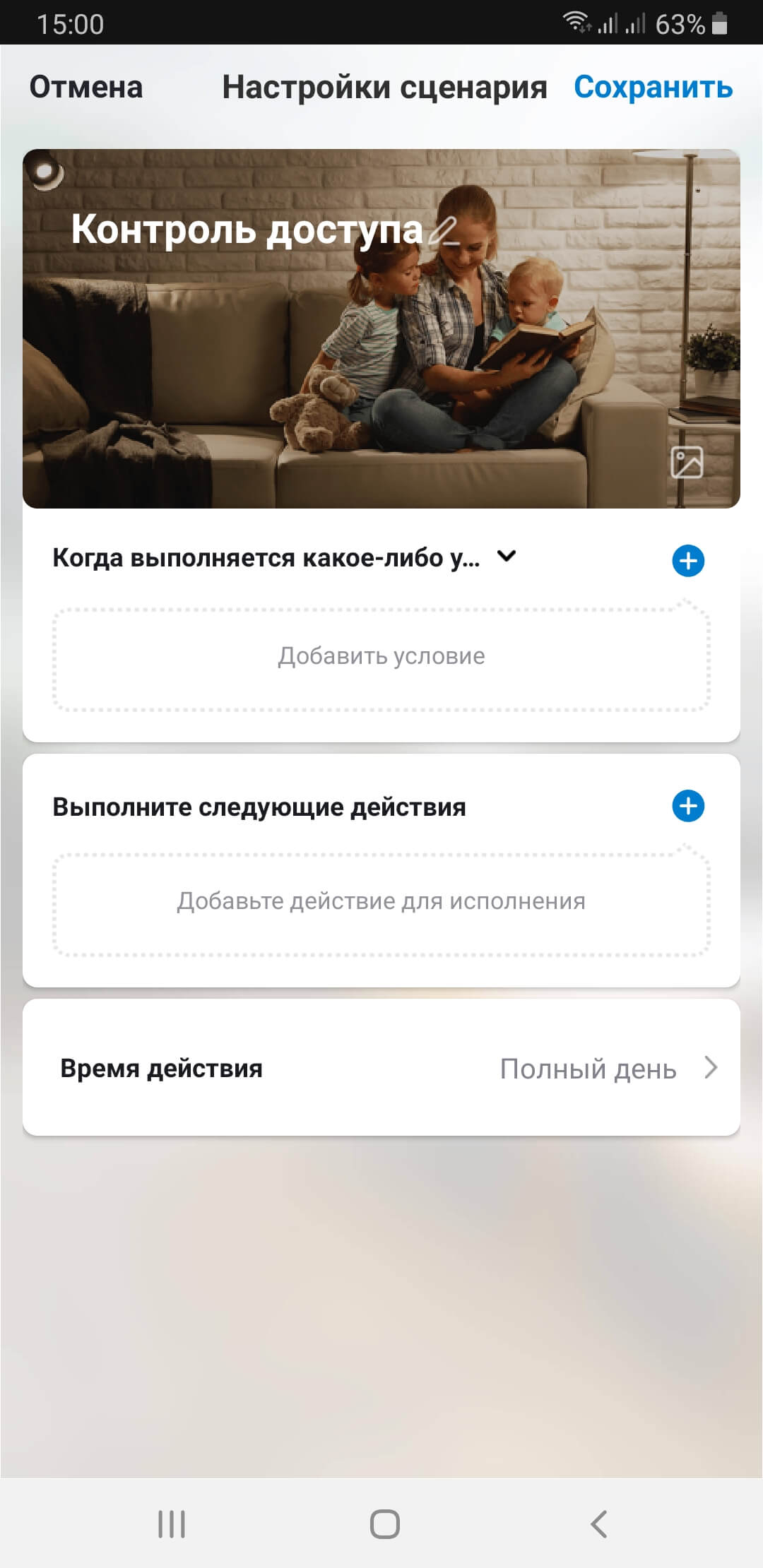
-
Нажмите на «+» в пункте выбора условия автоматизации, выберите в списке подключенных устройств «Датчик двери», выберите его функцию «Открыто» (условие, при котором должна выполняться автоматизация).
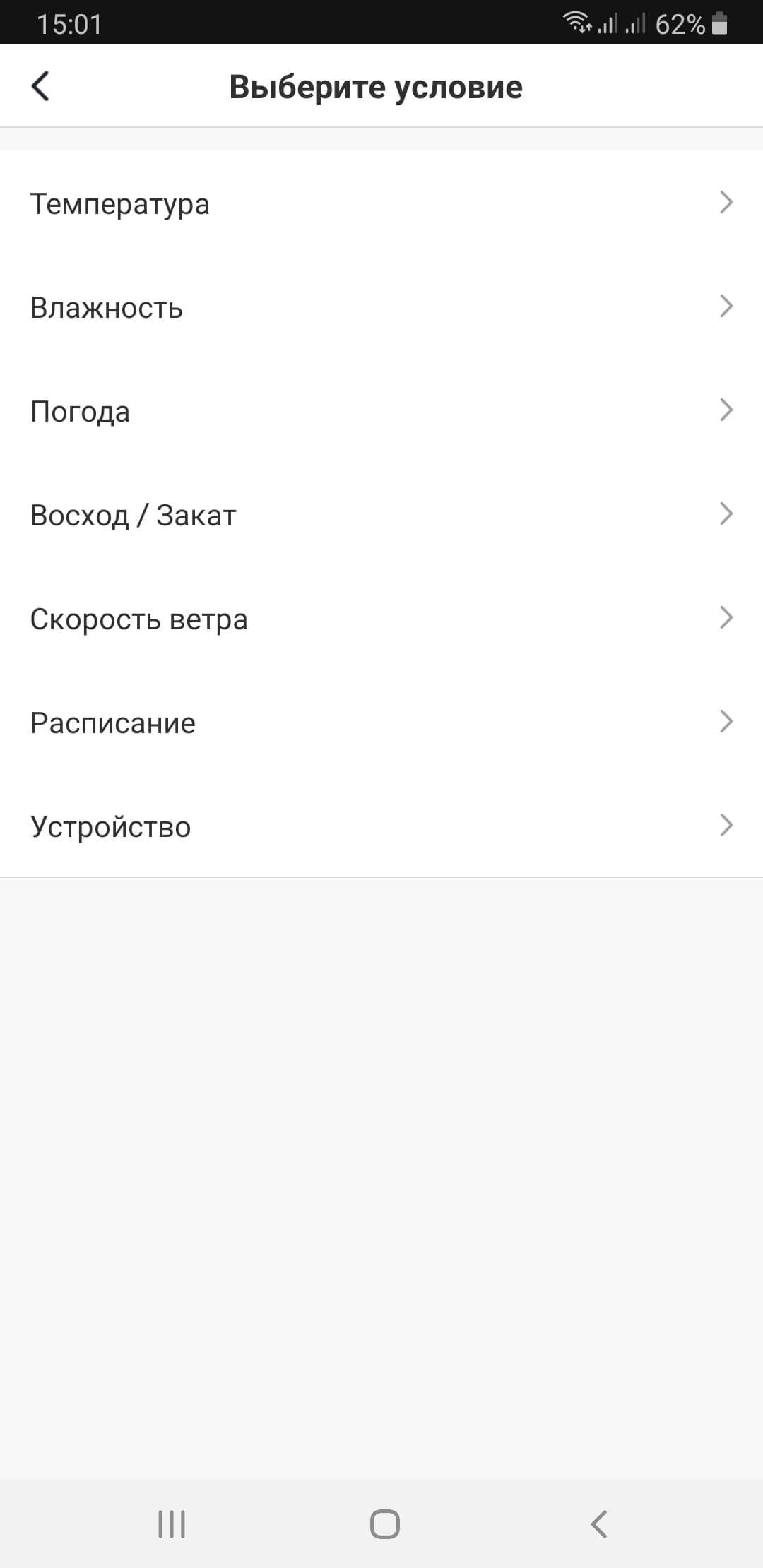
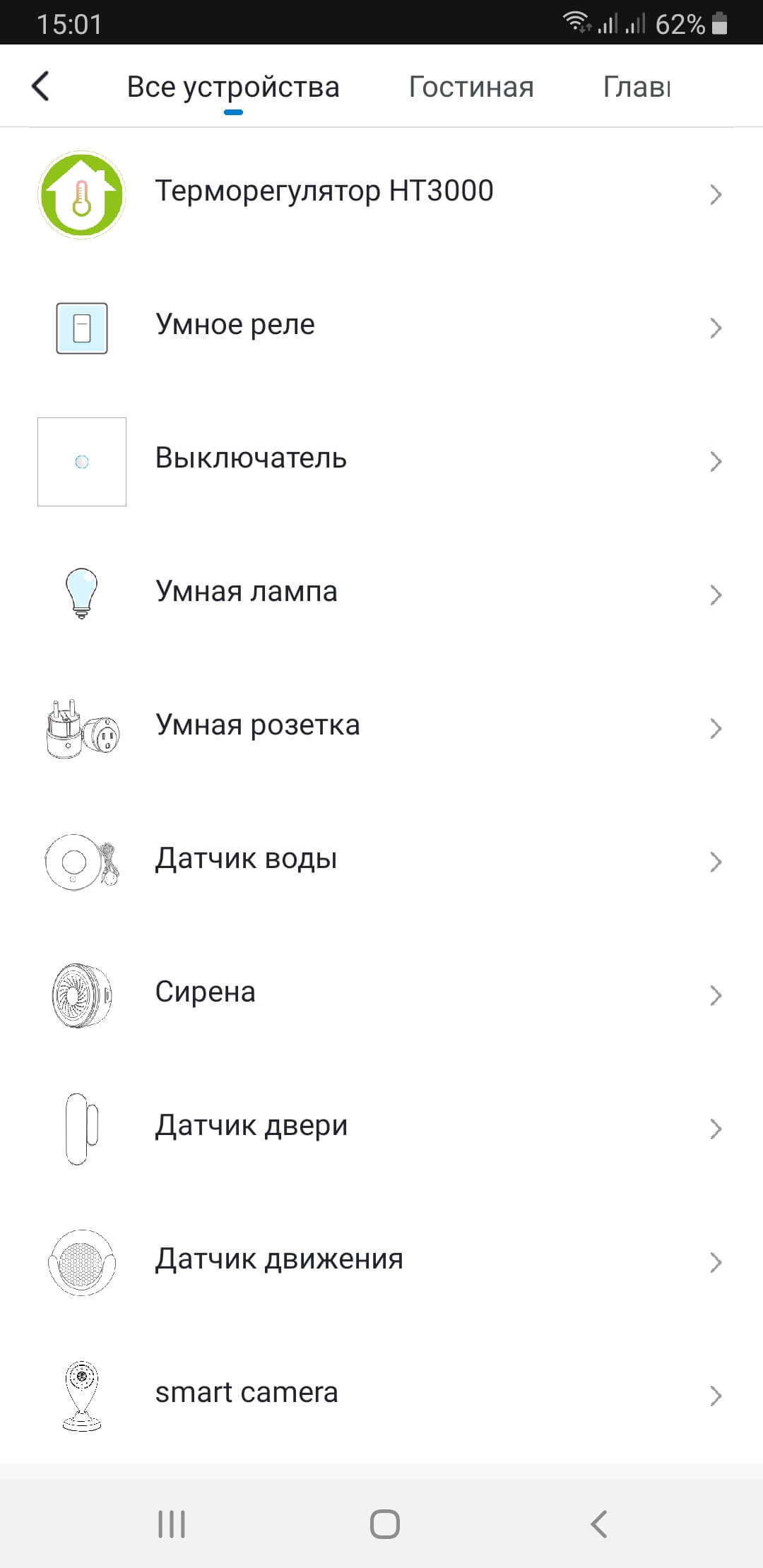
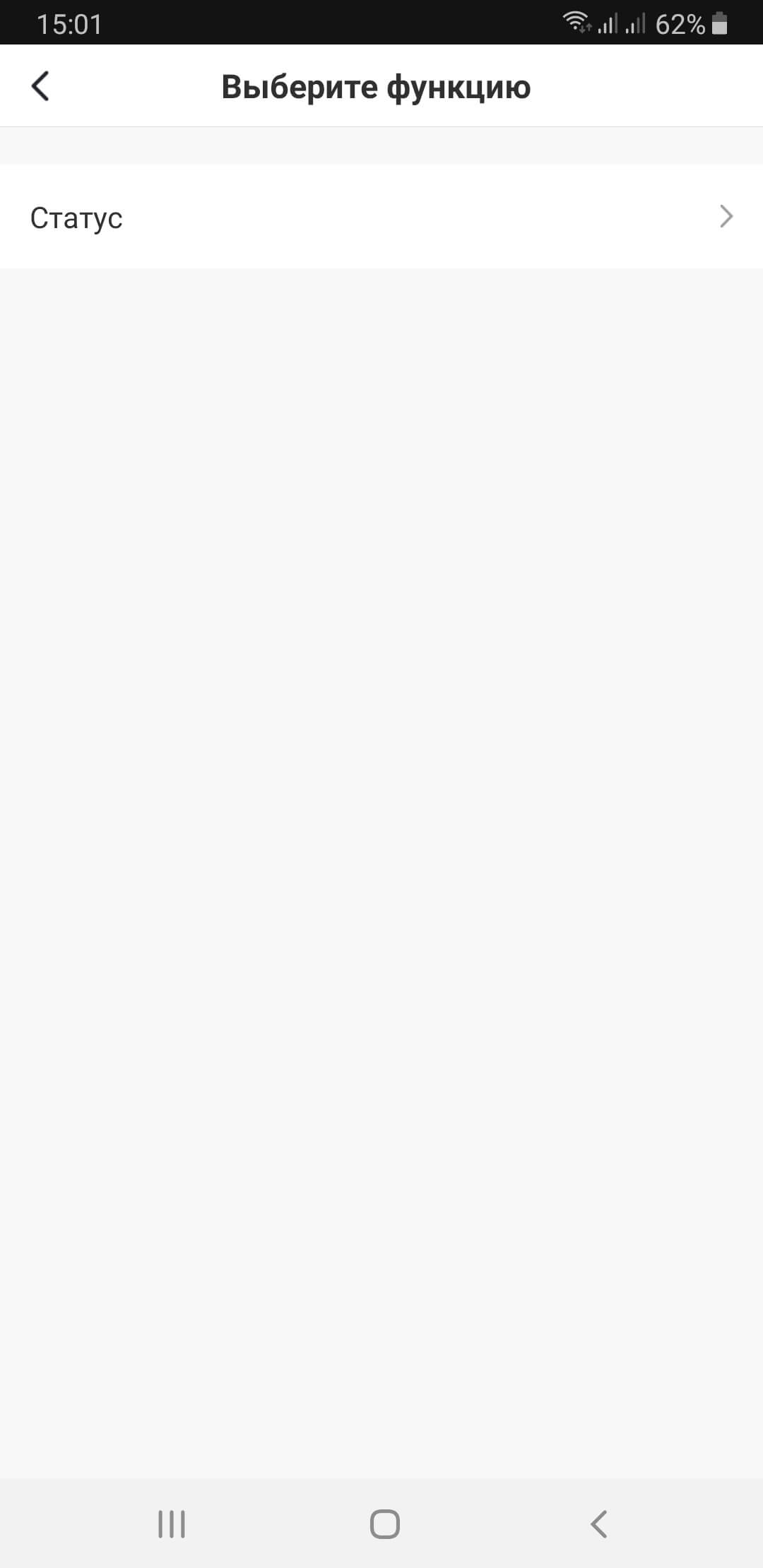
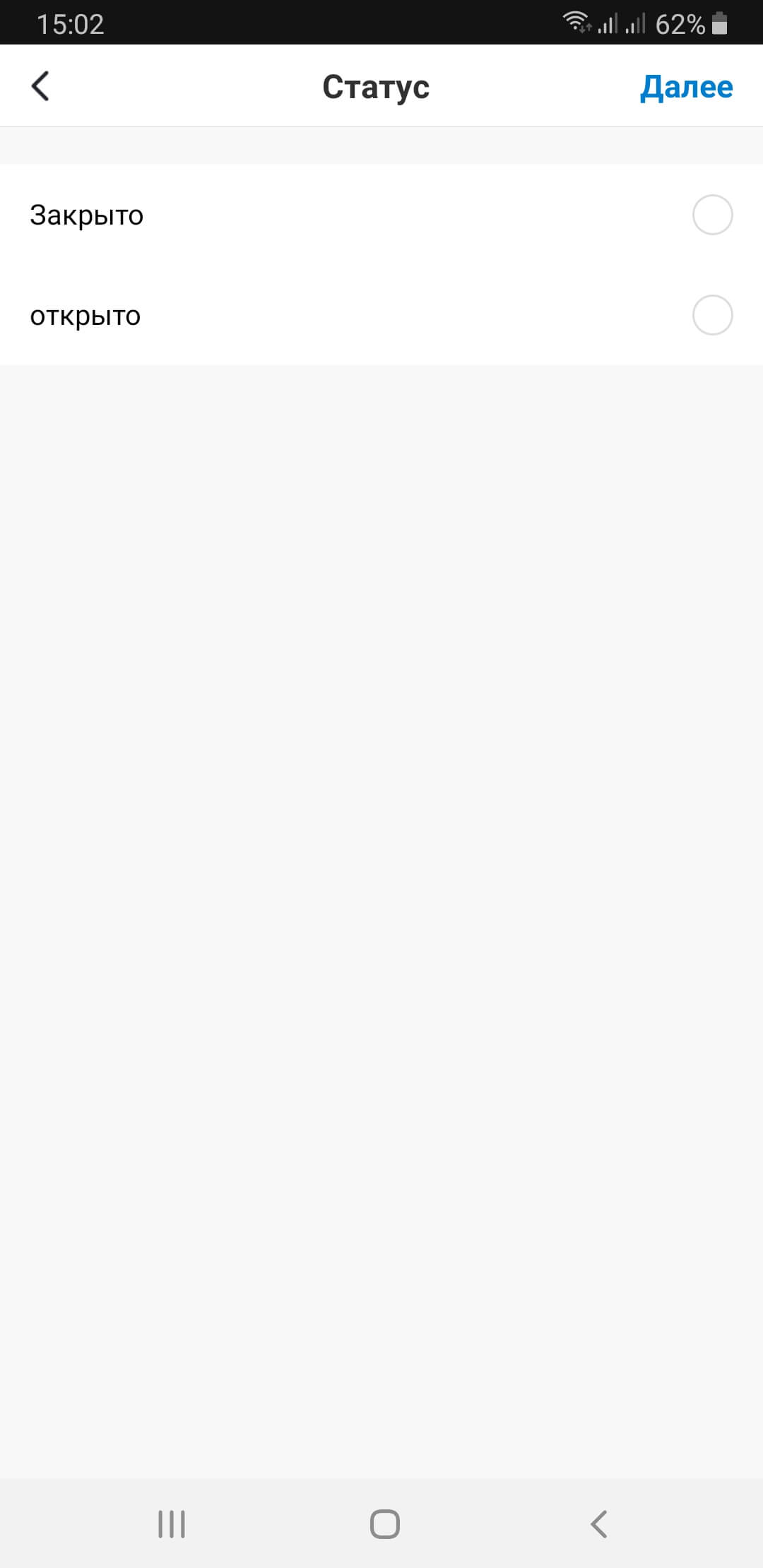
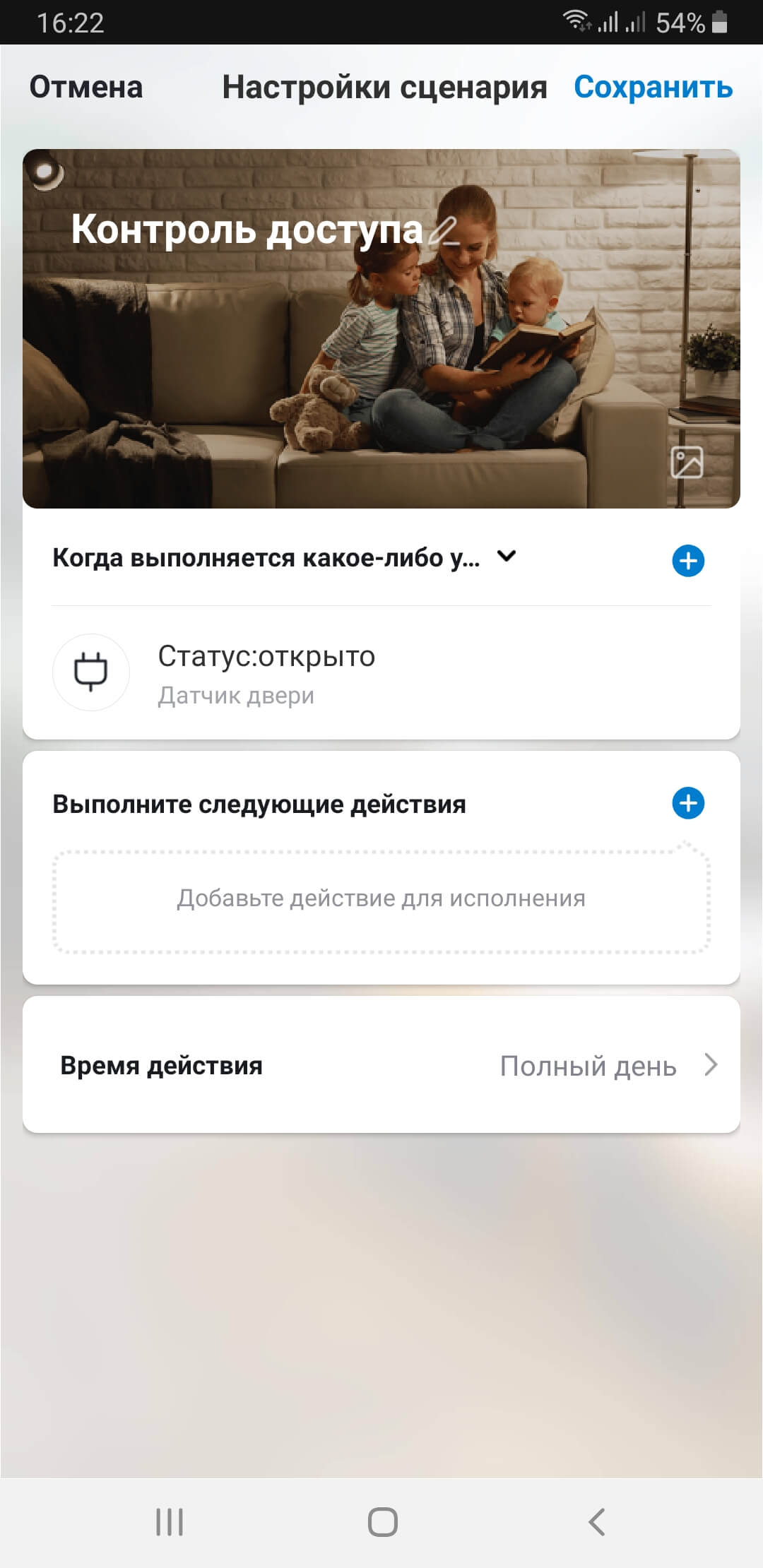
Если вы подключили несколько датчиков открытия двери/окна, то повторите действие добавления условия автоматизации для каждого из них.
-
Нажмите на «+» в пункте выбора условия автоматизации, выберите в списке подключенных устройств «Датчик движения», выберите его функцию «Тревога» (условие, при котором должна выполняться автоматизация).
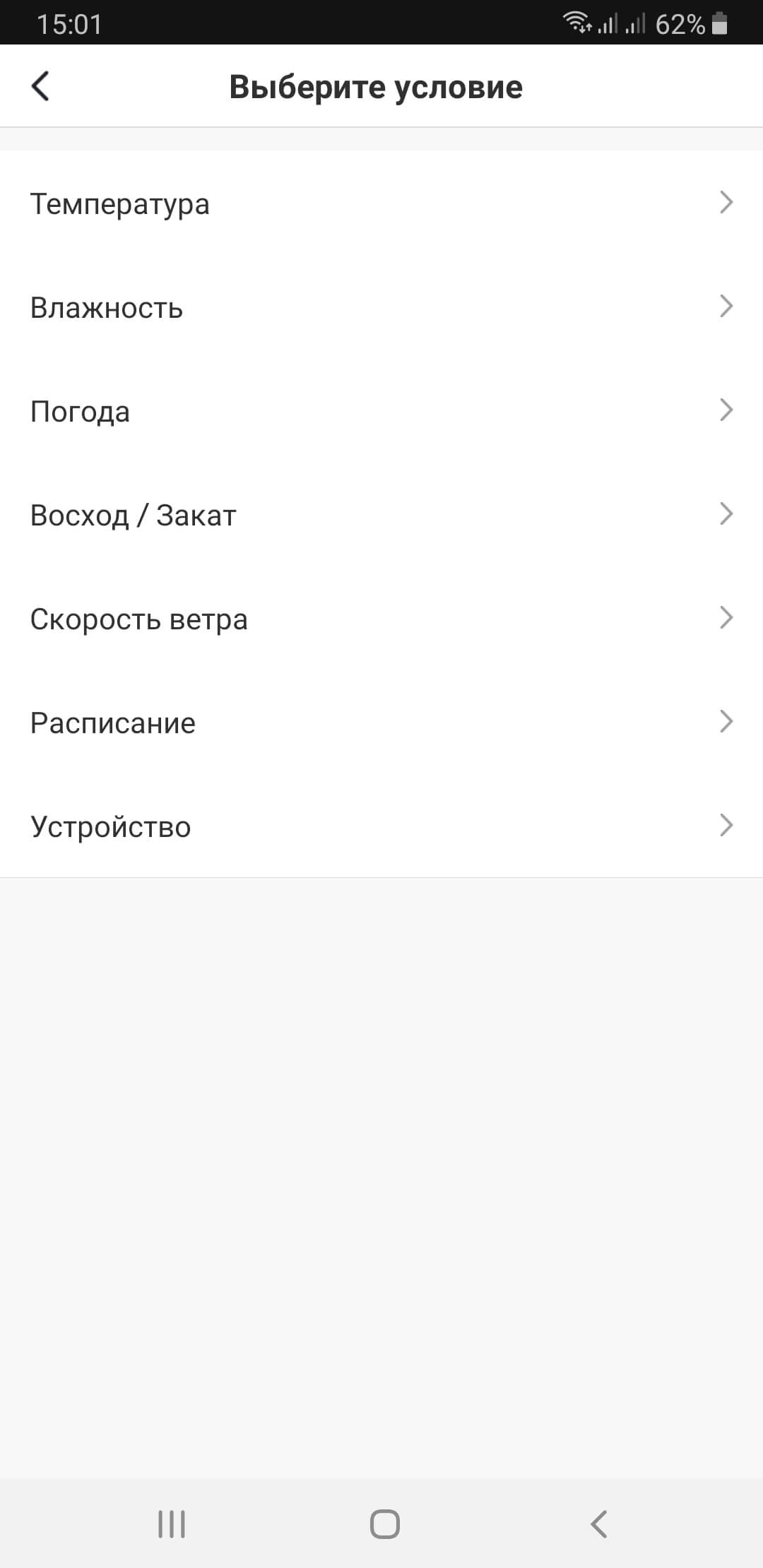
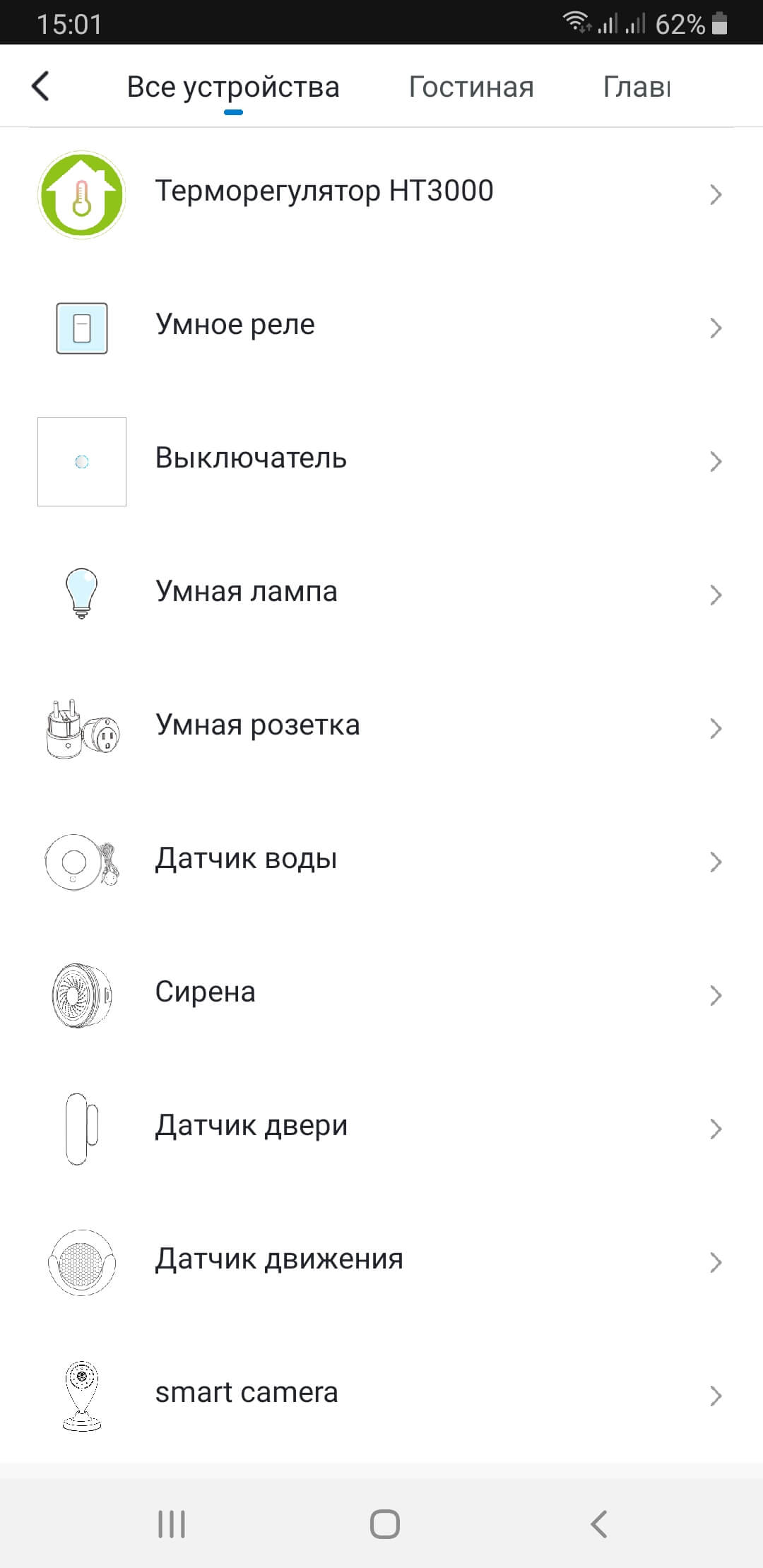
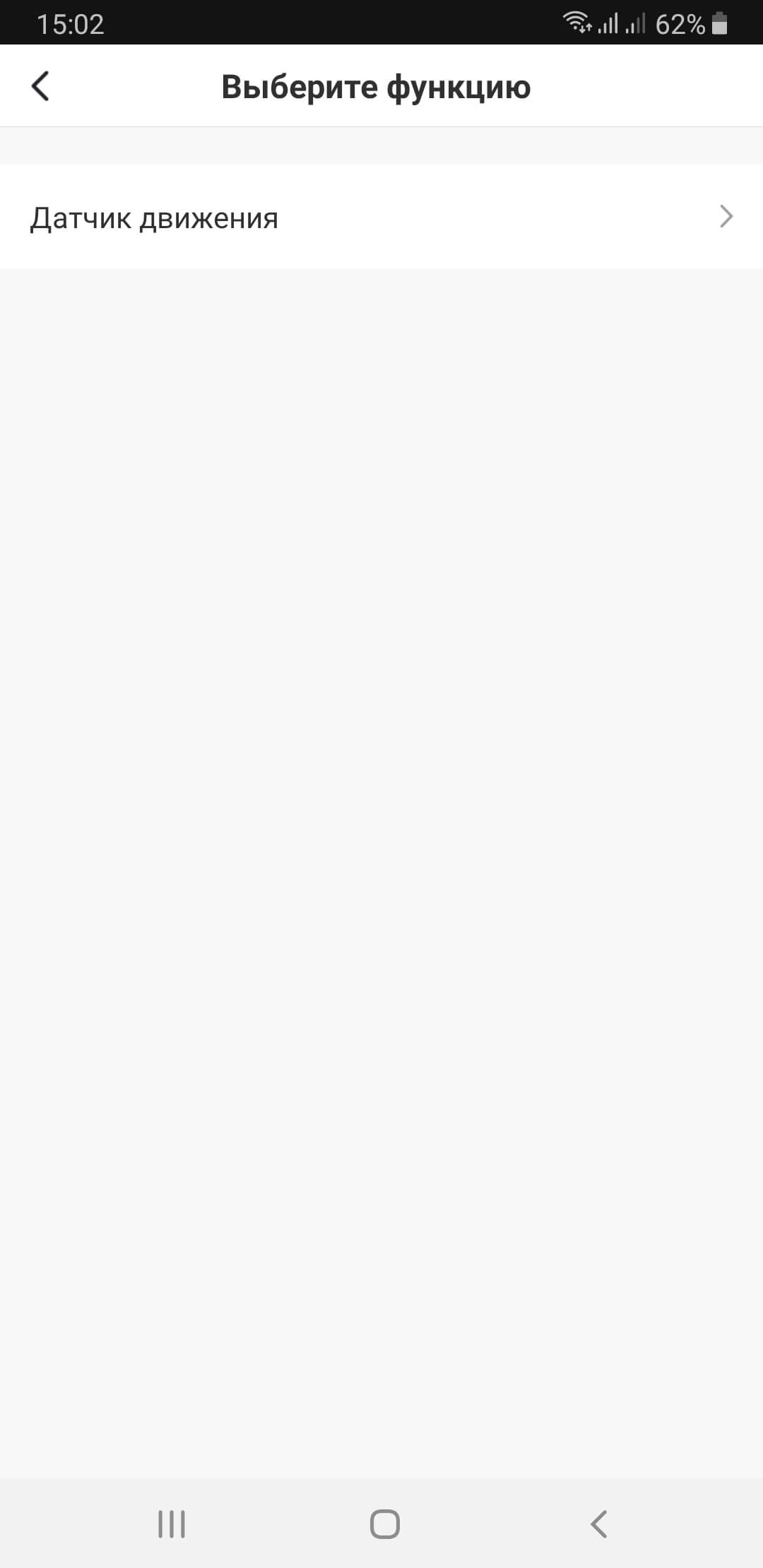
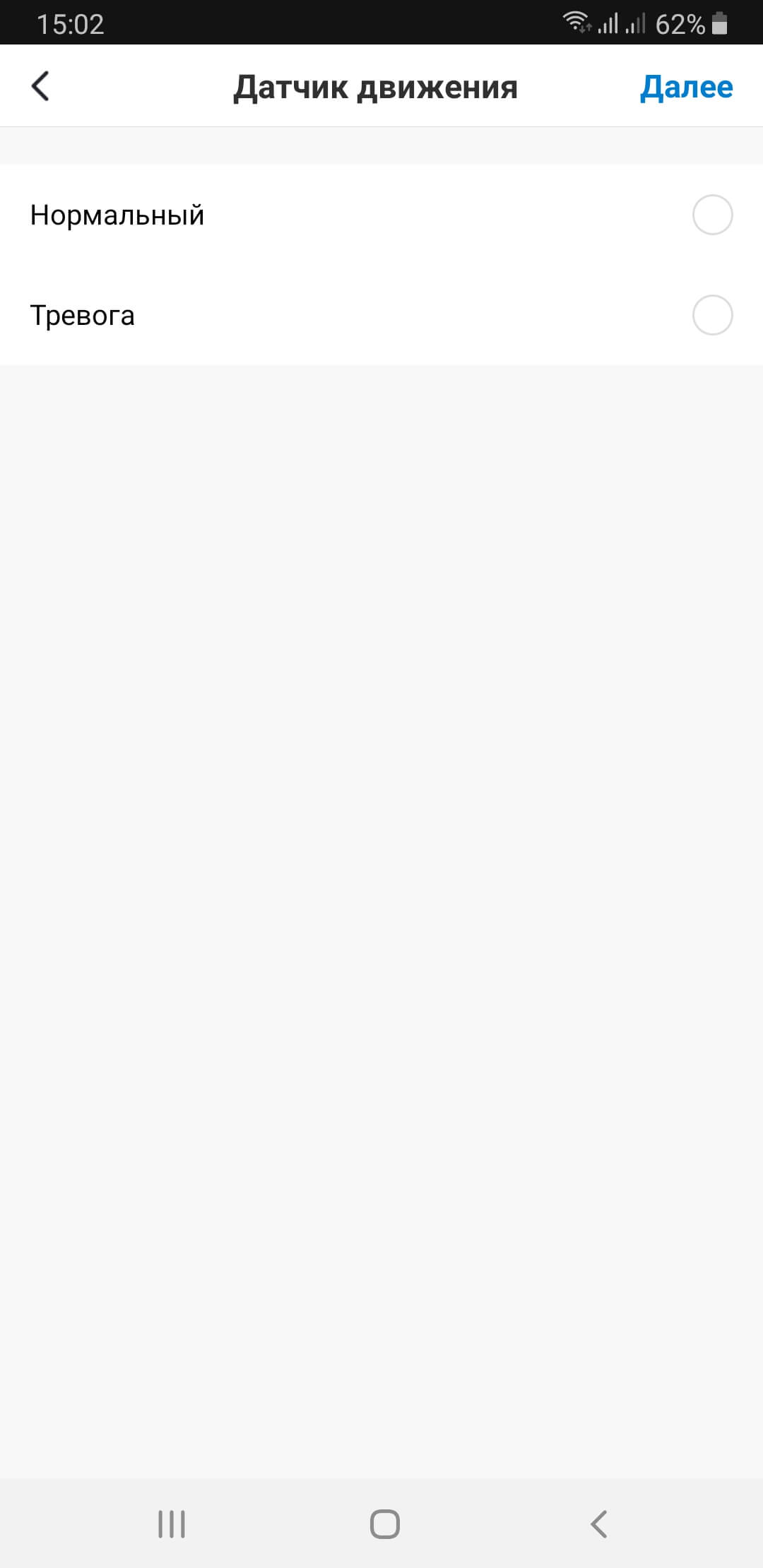
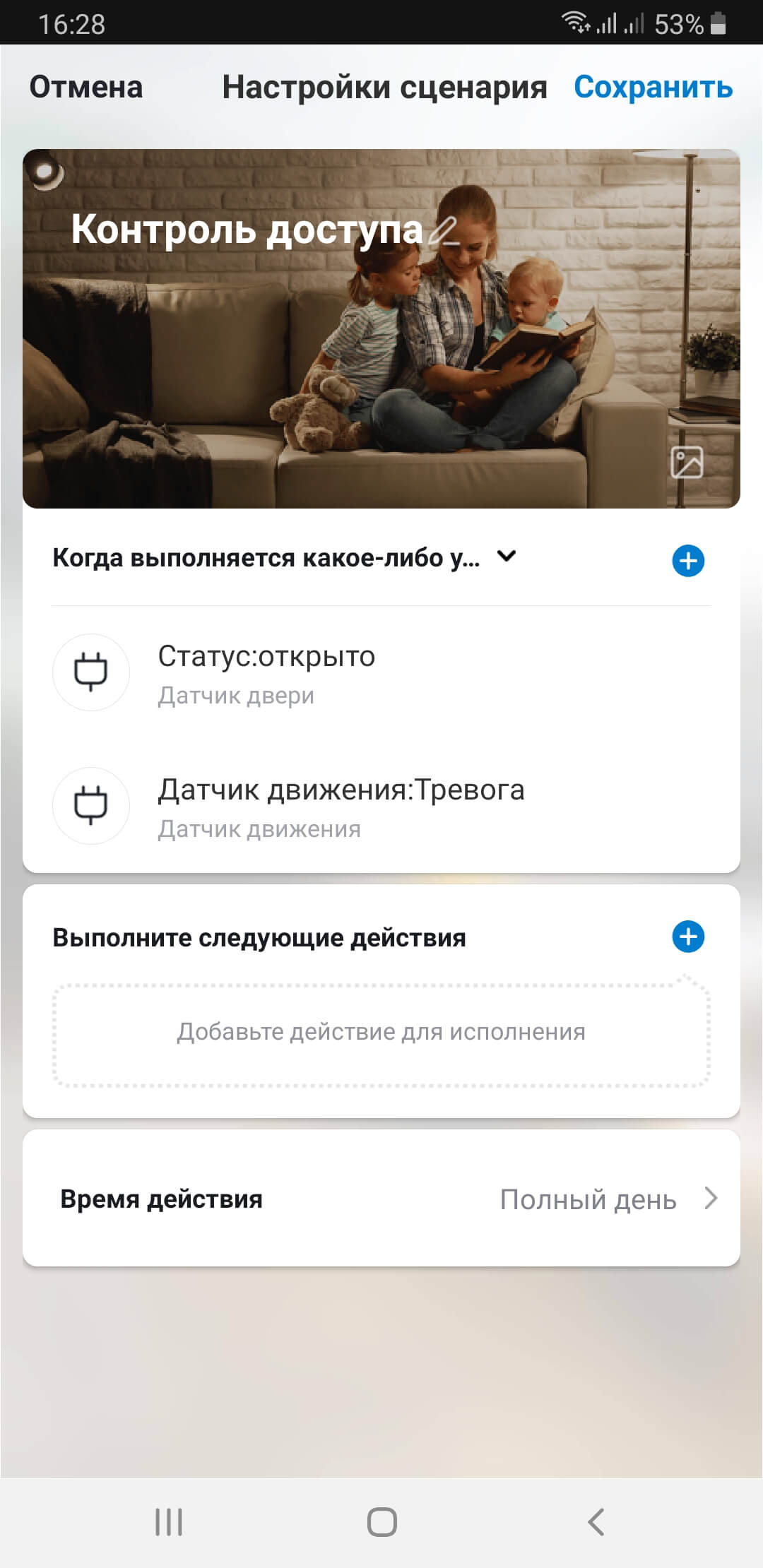
Если вы подключили несколько датчиков движения, то повторите действие добавления условия автоматизации для каждого из них.
-
Нажмите на «+» в пункте добавления действий для исполнения, выберите в списке подключенных устройств «Smart camera» и произведите настройку функций ее работы.
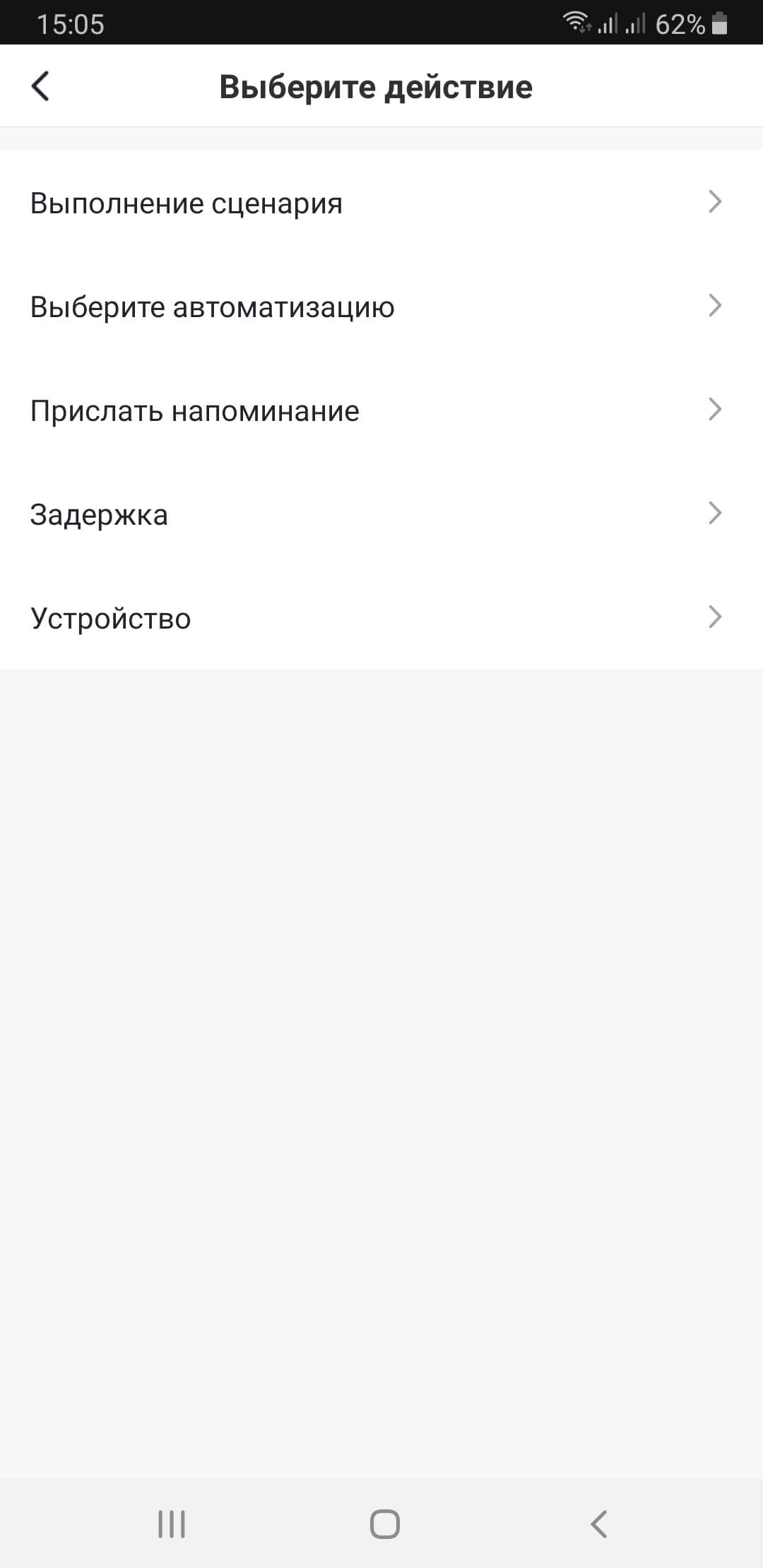
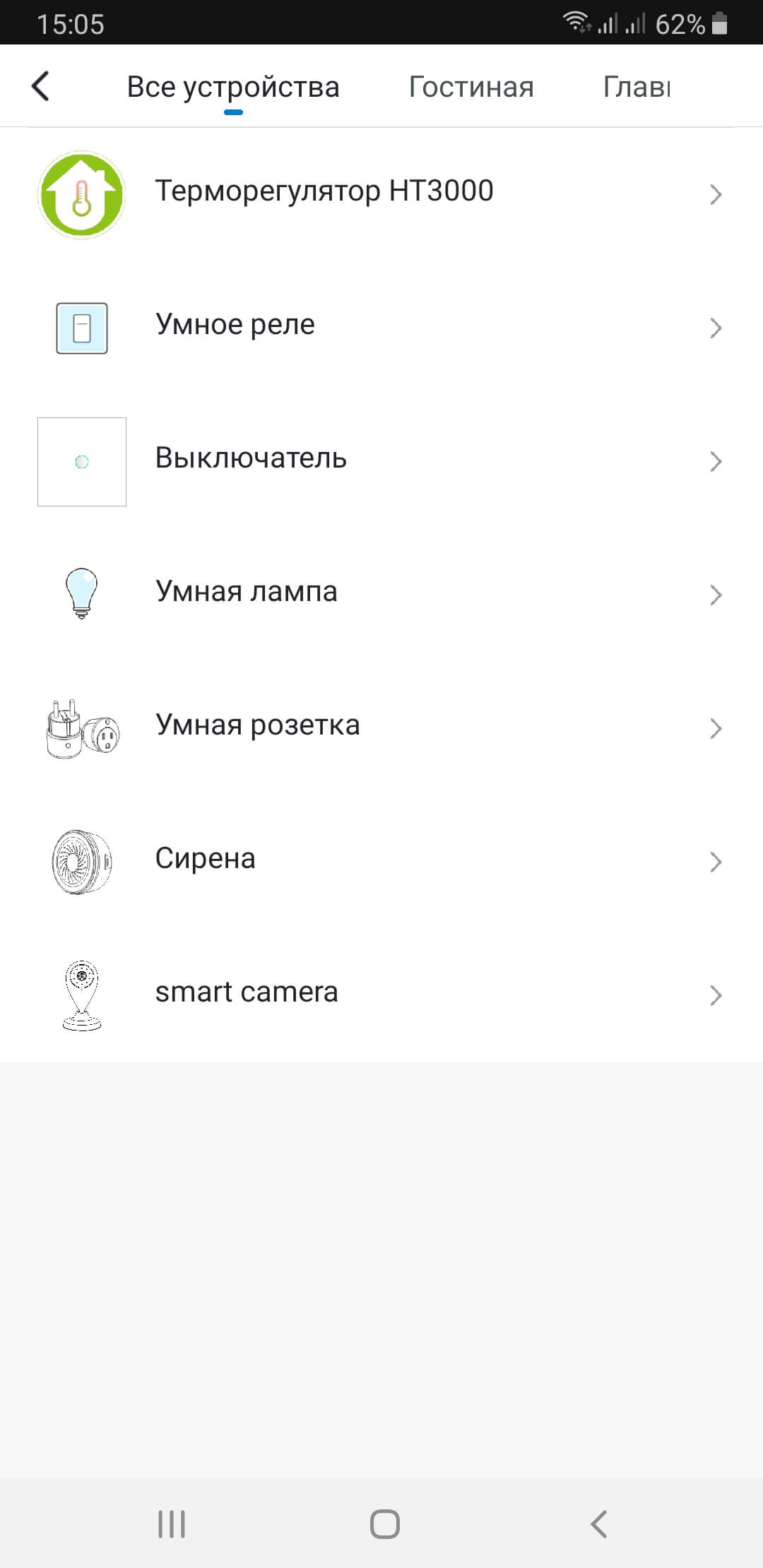
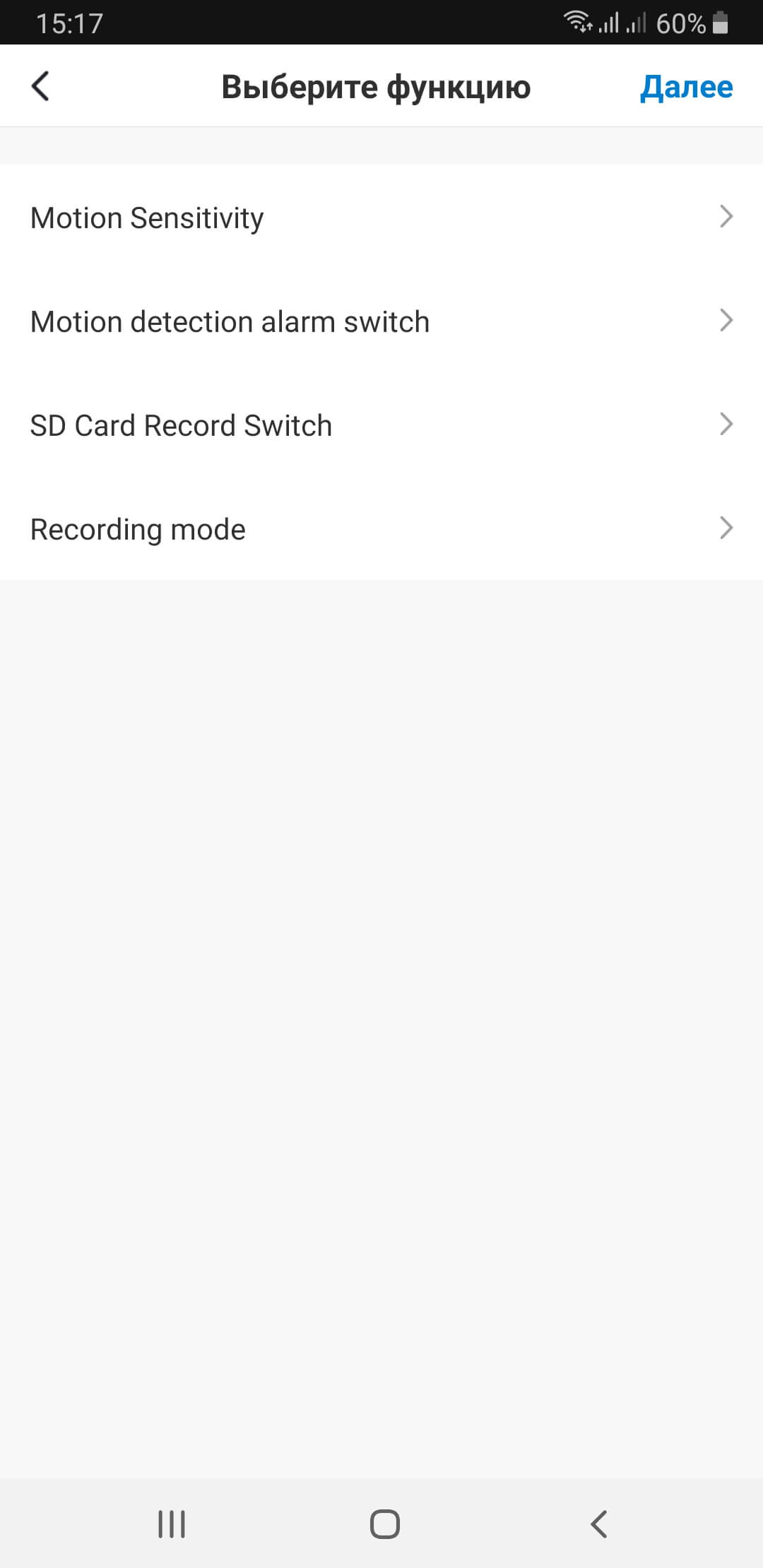
Установите высокую чувствительность датчика движения камеры, включите оповещение об обнаружении движения, активируйте включение записи на карту памяти камеры, установите непрерывный режим записи видео.
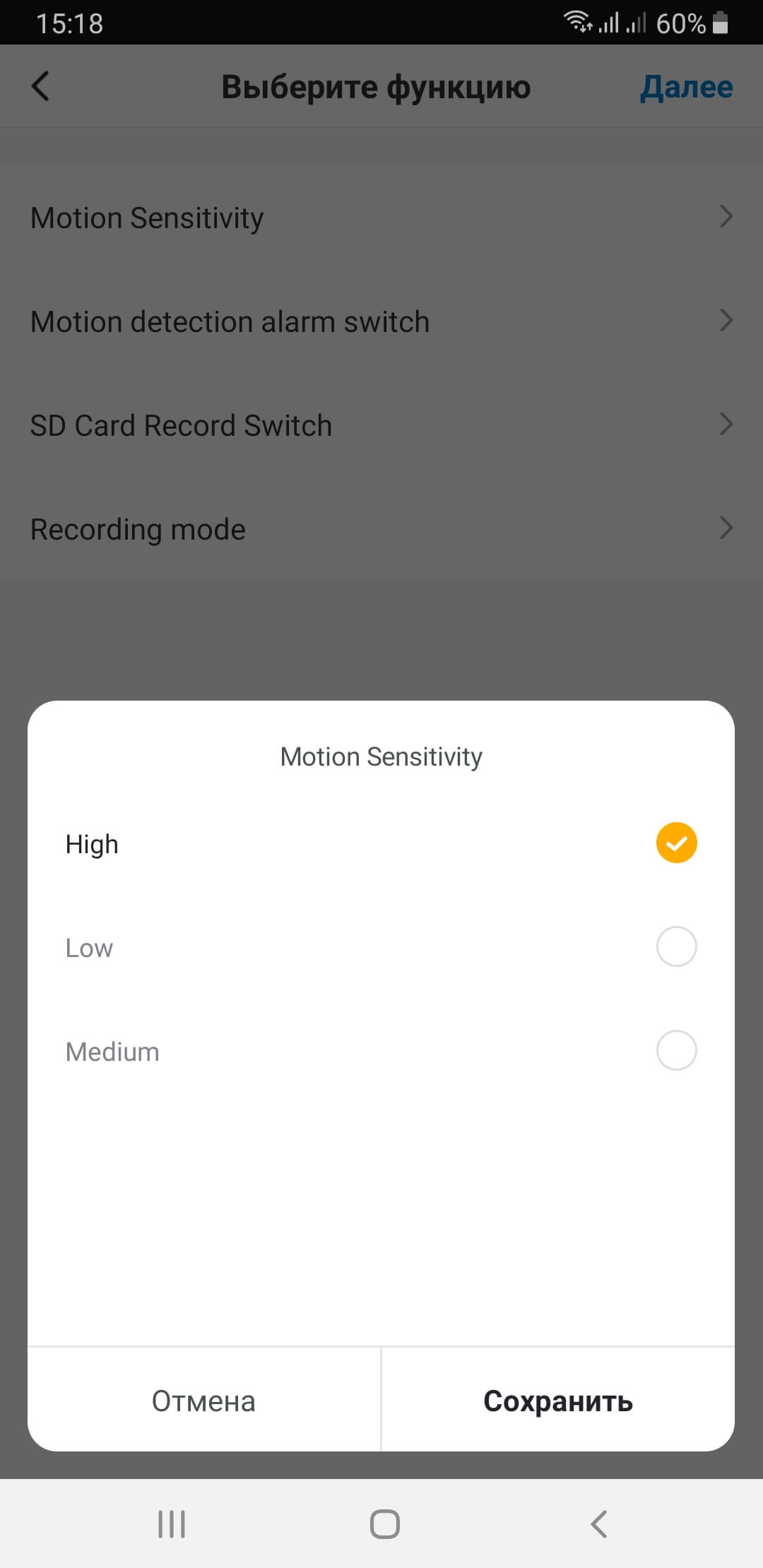
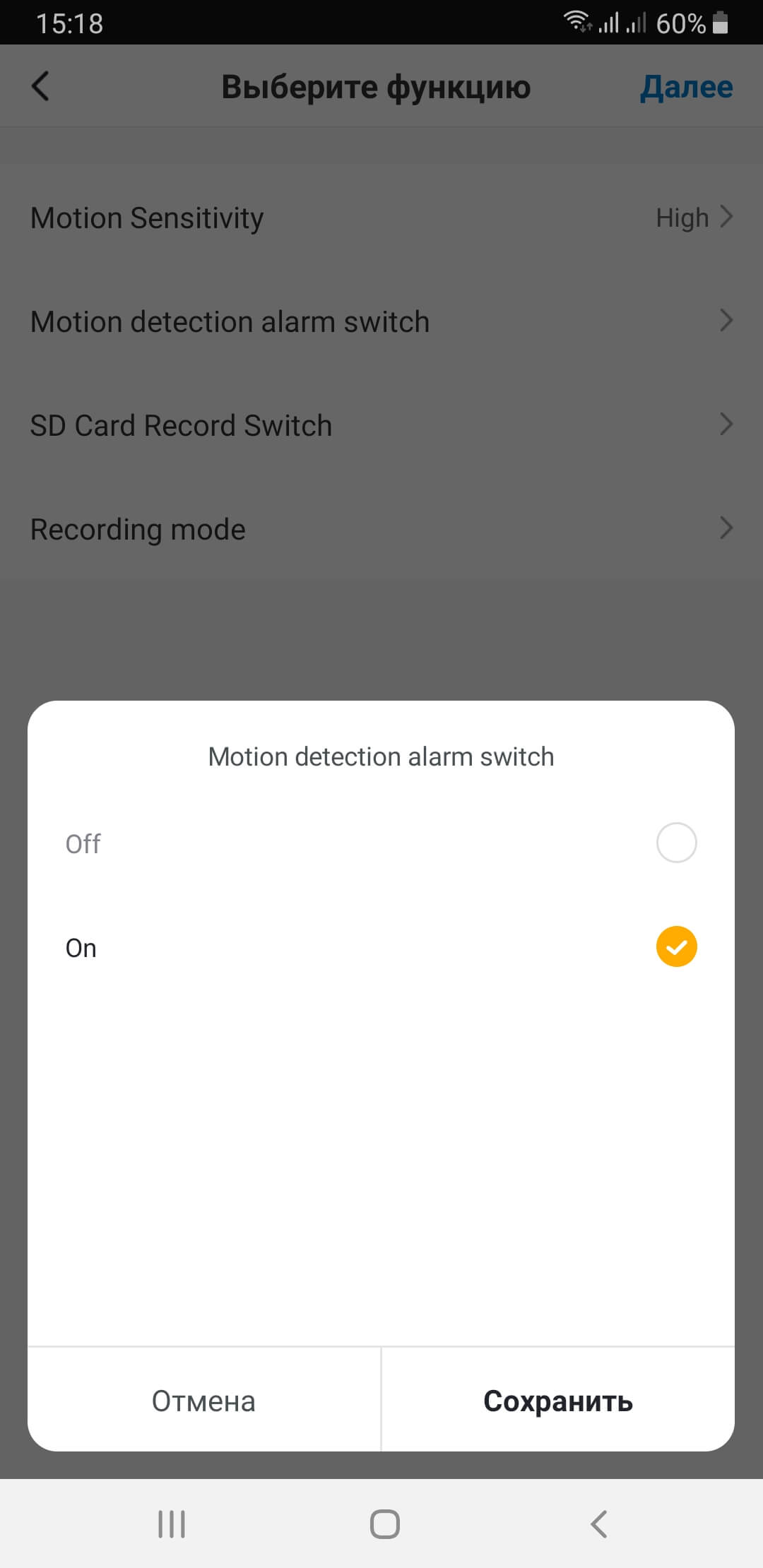
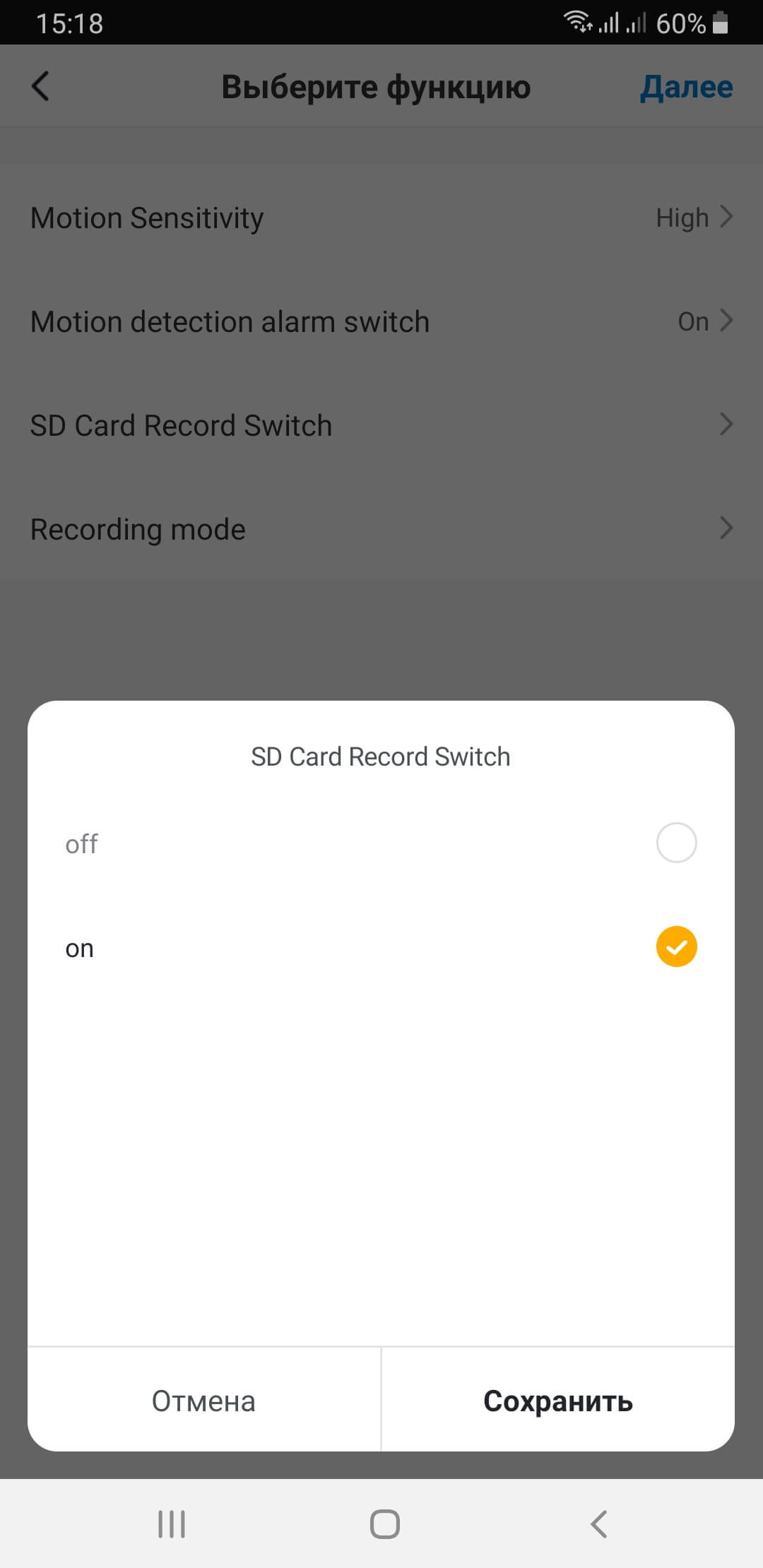
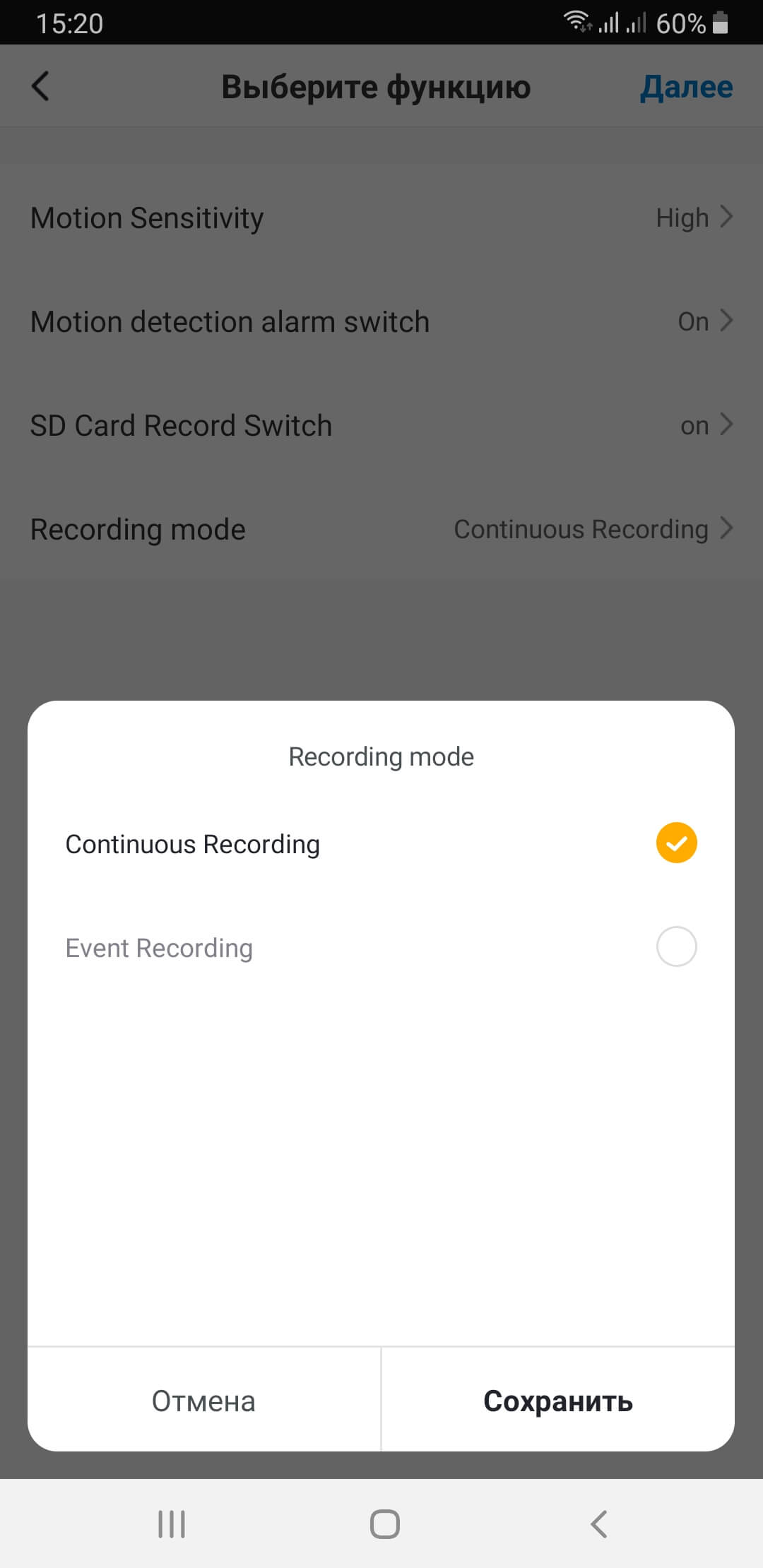
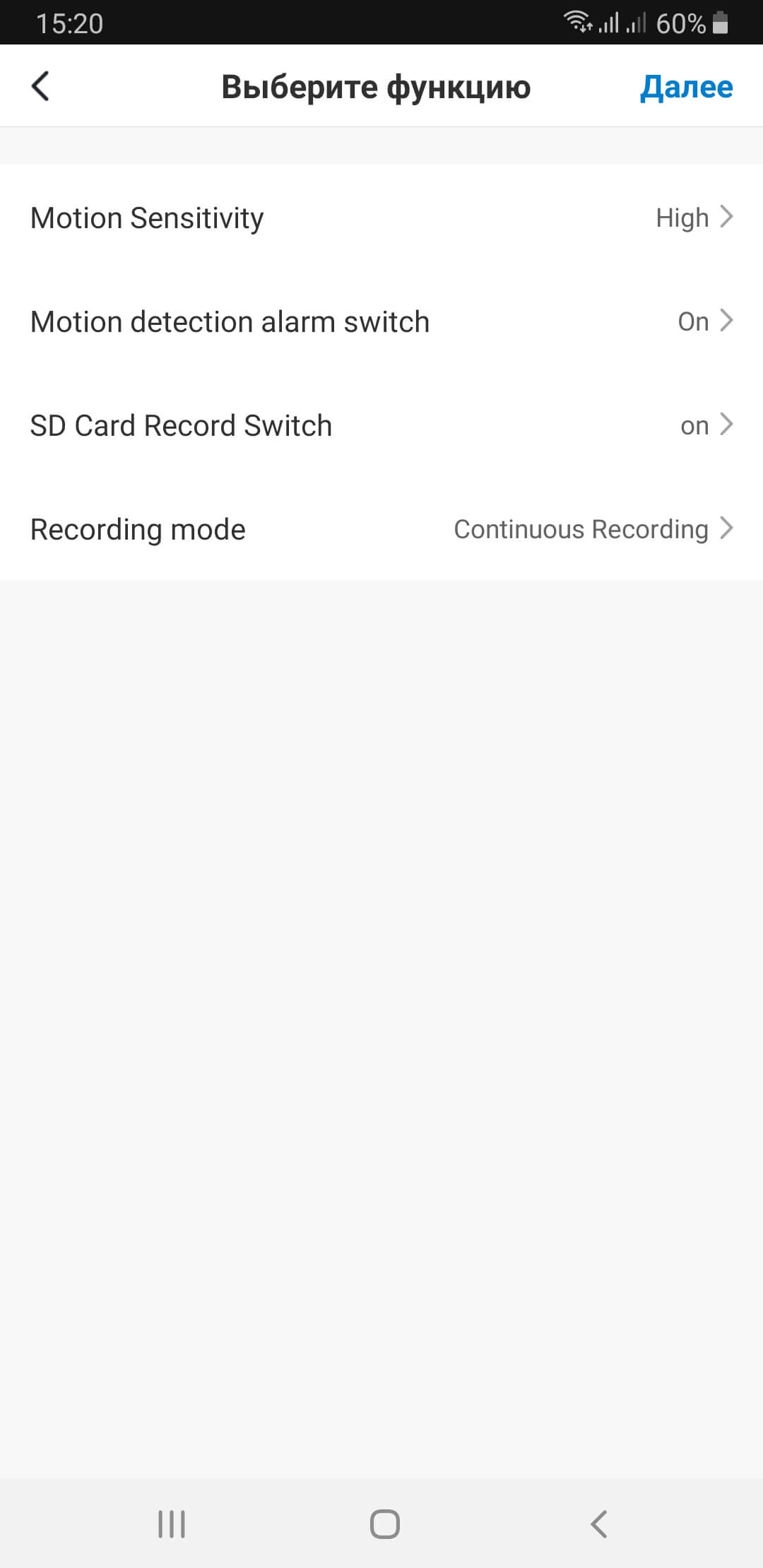
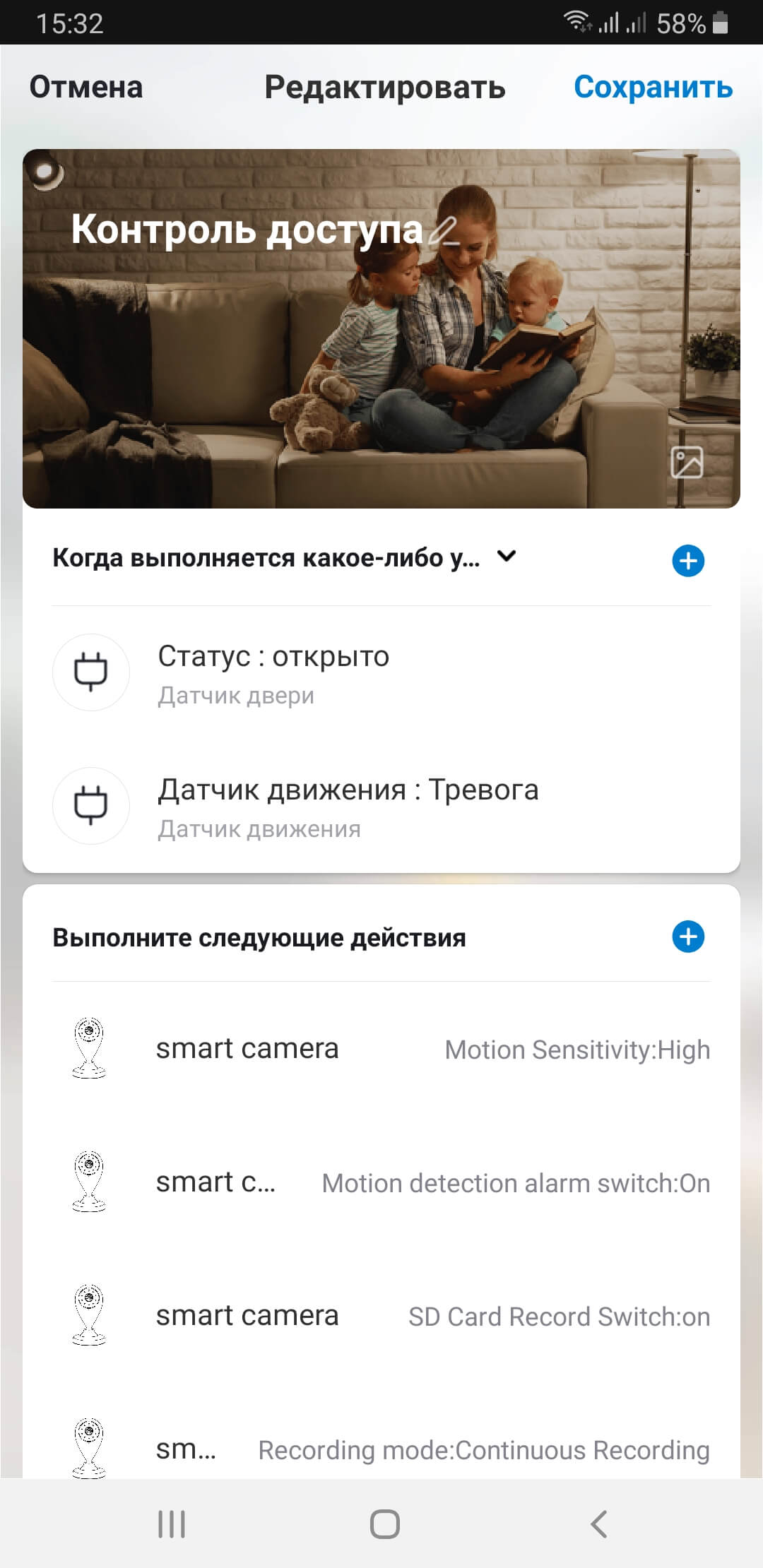
-
Нажмите на «+» в пункте добавления действий для исполнения, выберите в списке «Задержка», установите время задержки 30 секунд и нажмите «Далее»
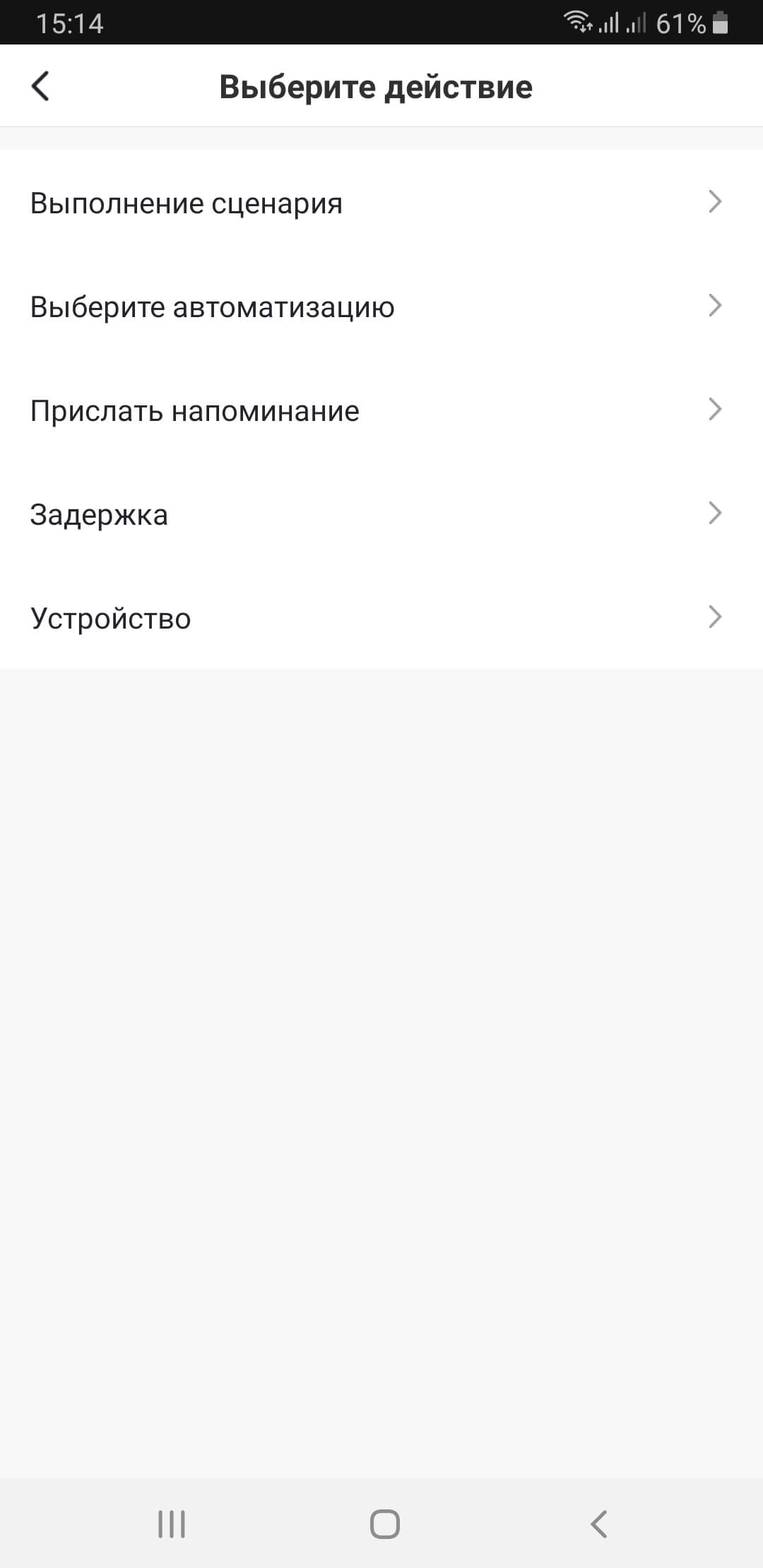
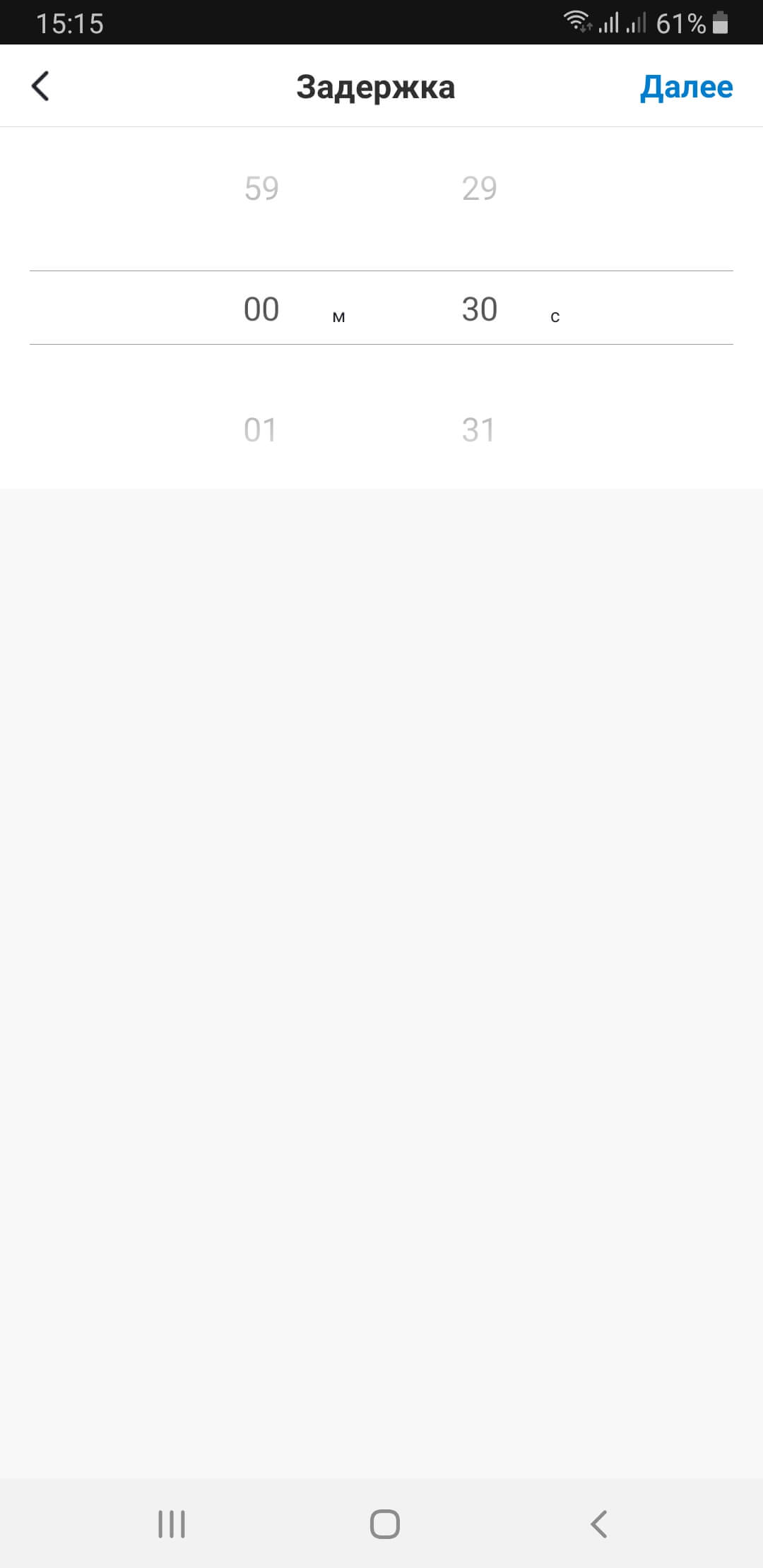
-
Нажмите на «+» в пункте добавления действий для исполнения, выберите в списке подключенных устройств «Сирена», произведите настройку функций ее работы (тип сигнала оповещения, продолжительность сигнала оповещения, включение сигнала оповещения) и нажмите «Далее» для сохранения настроек.
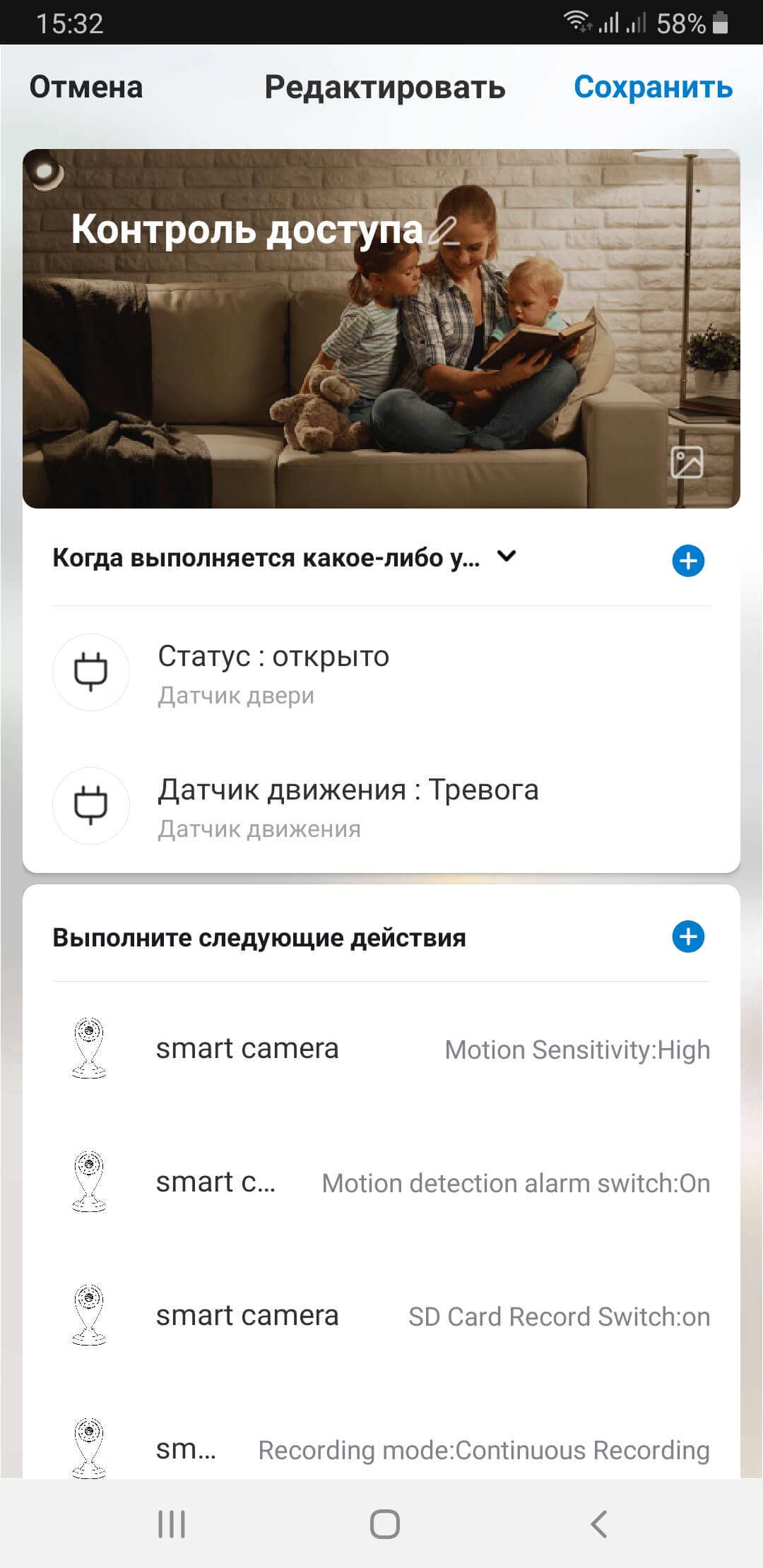
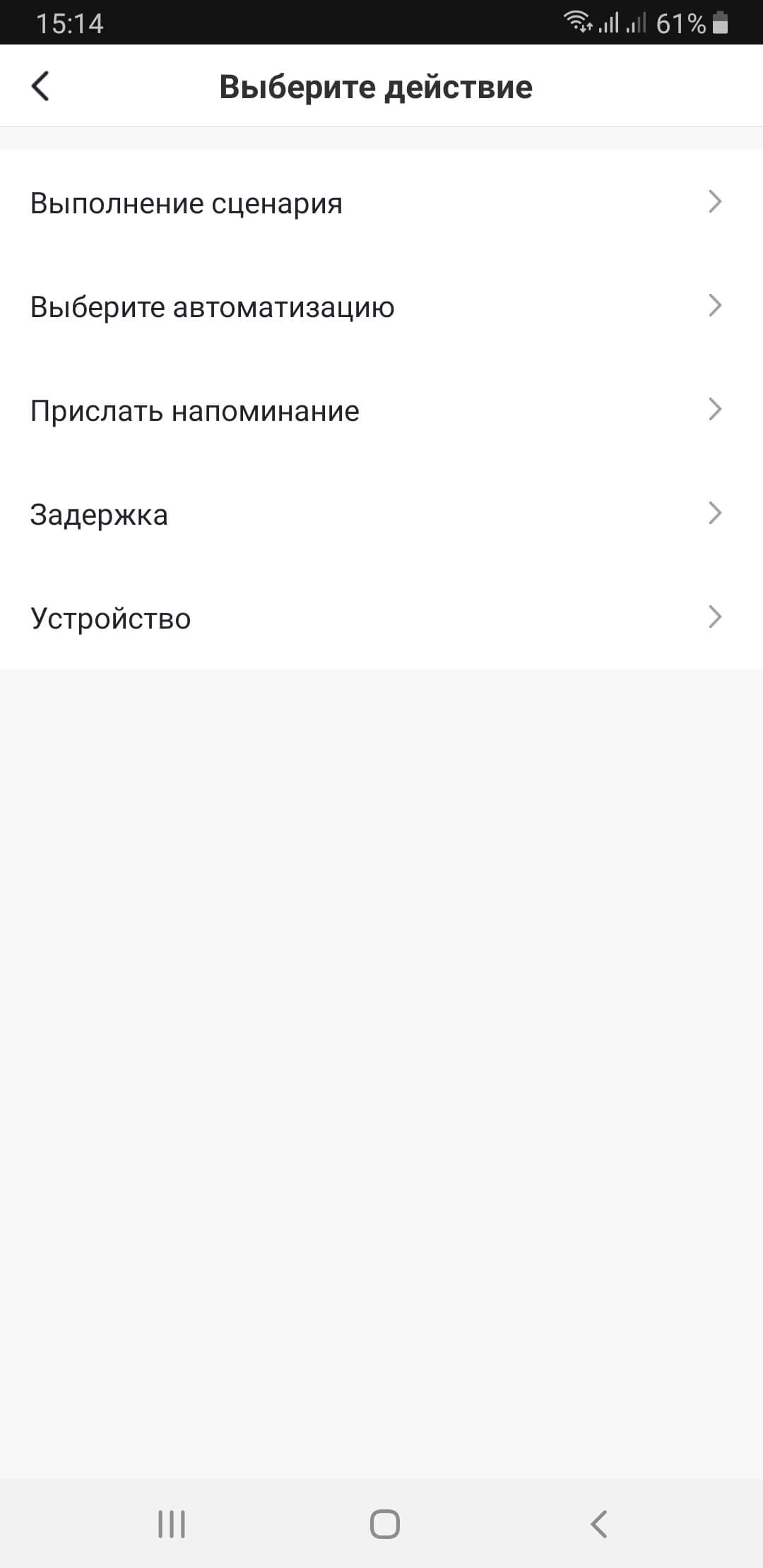
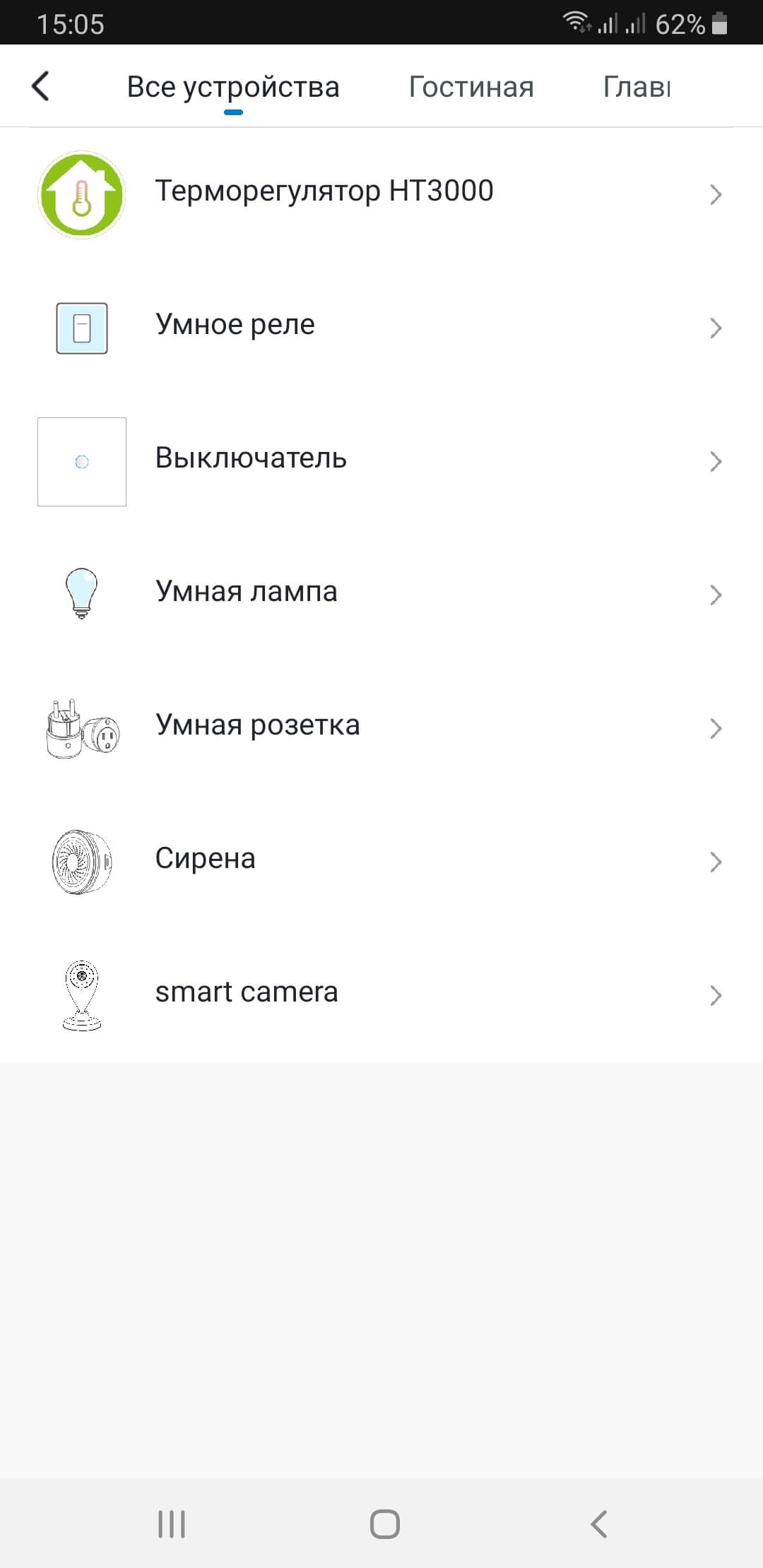
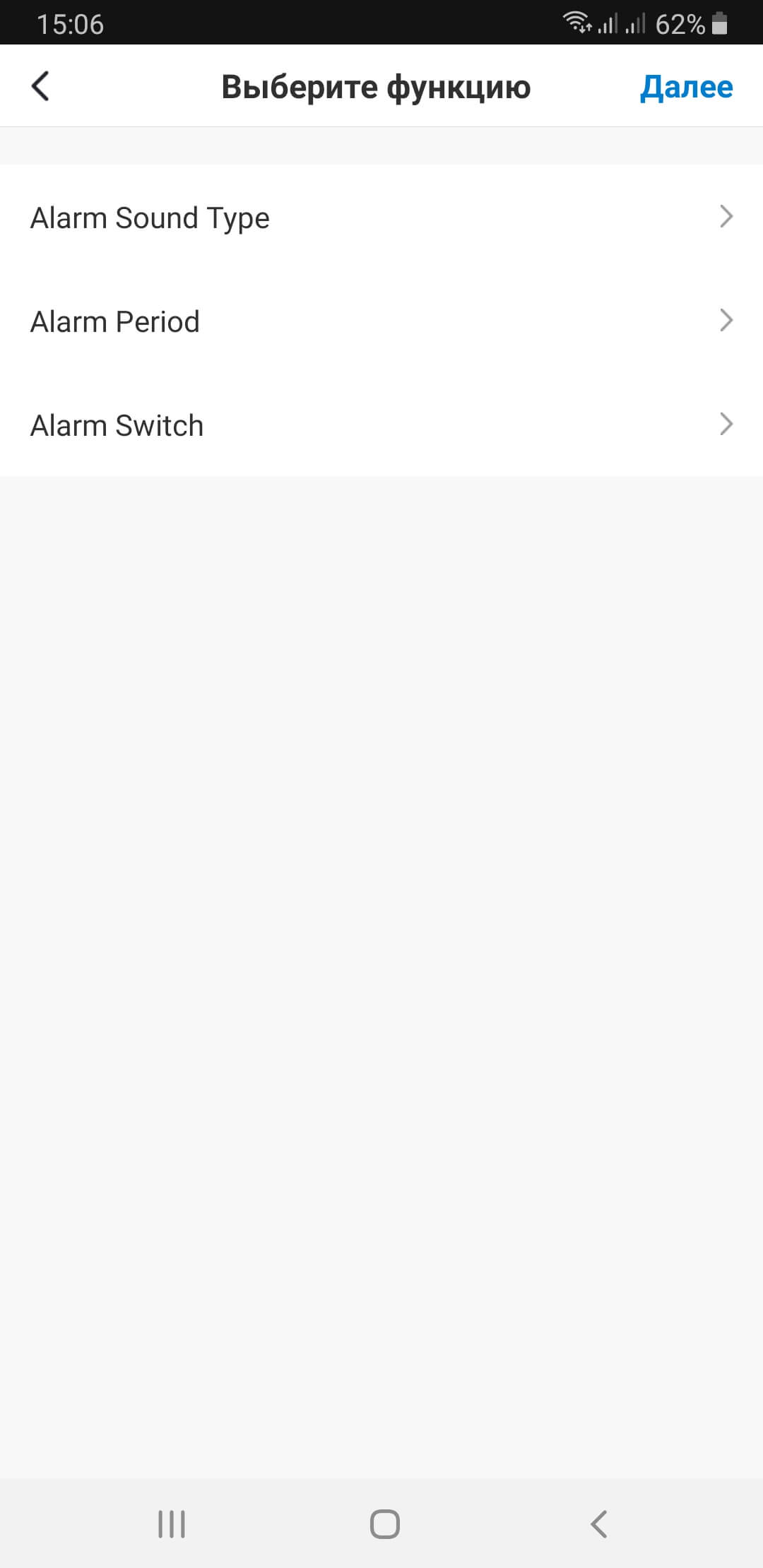
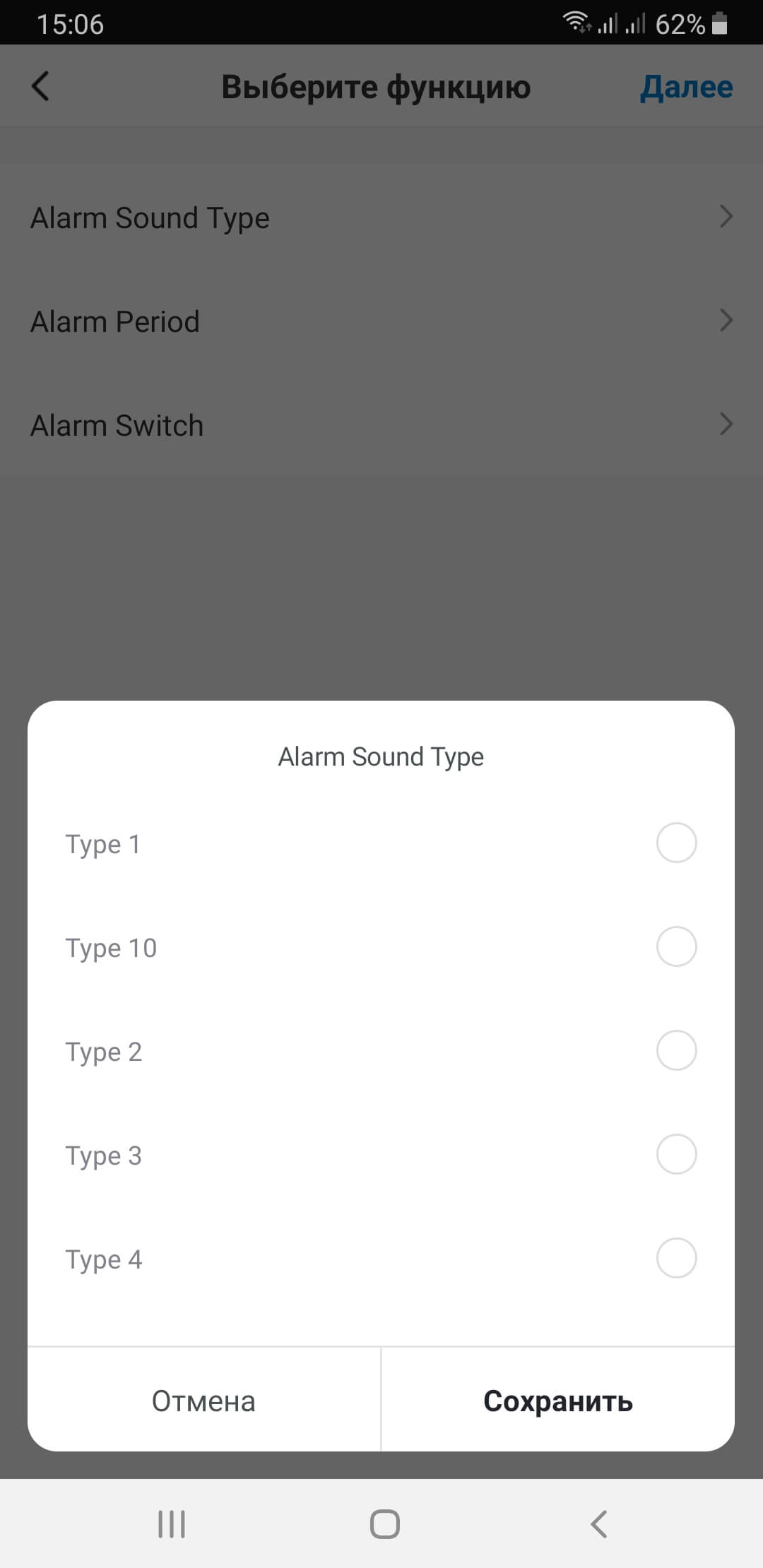
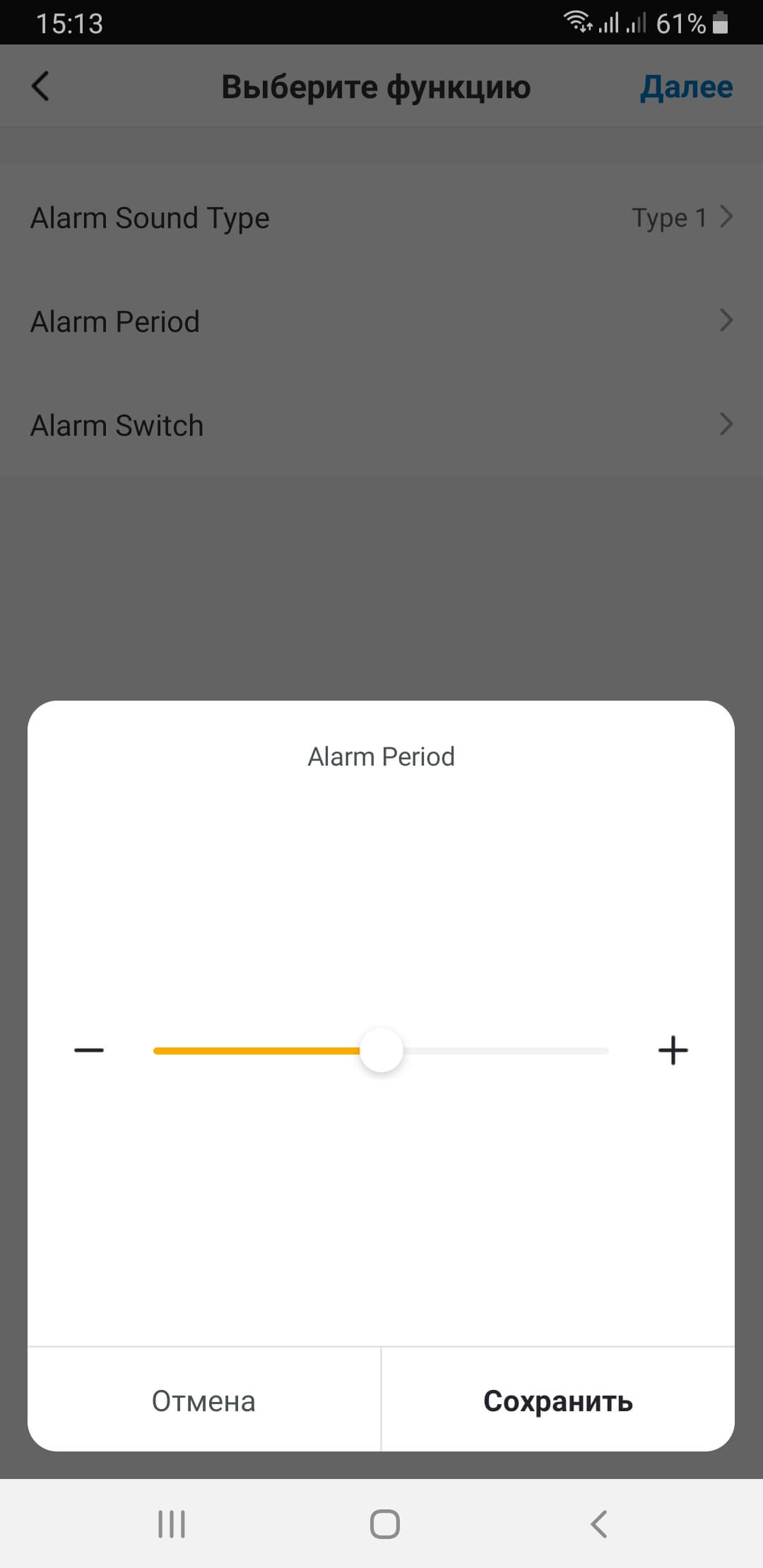
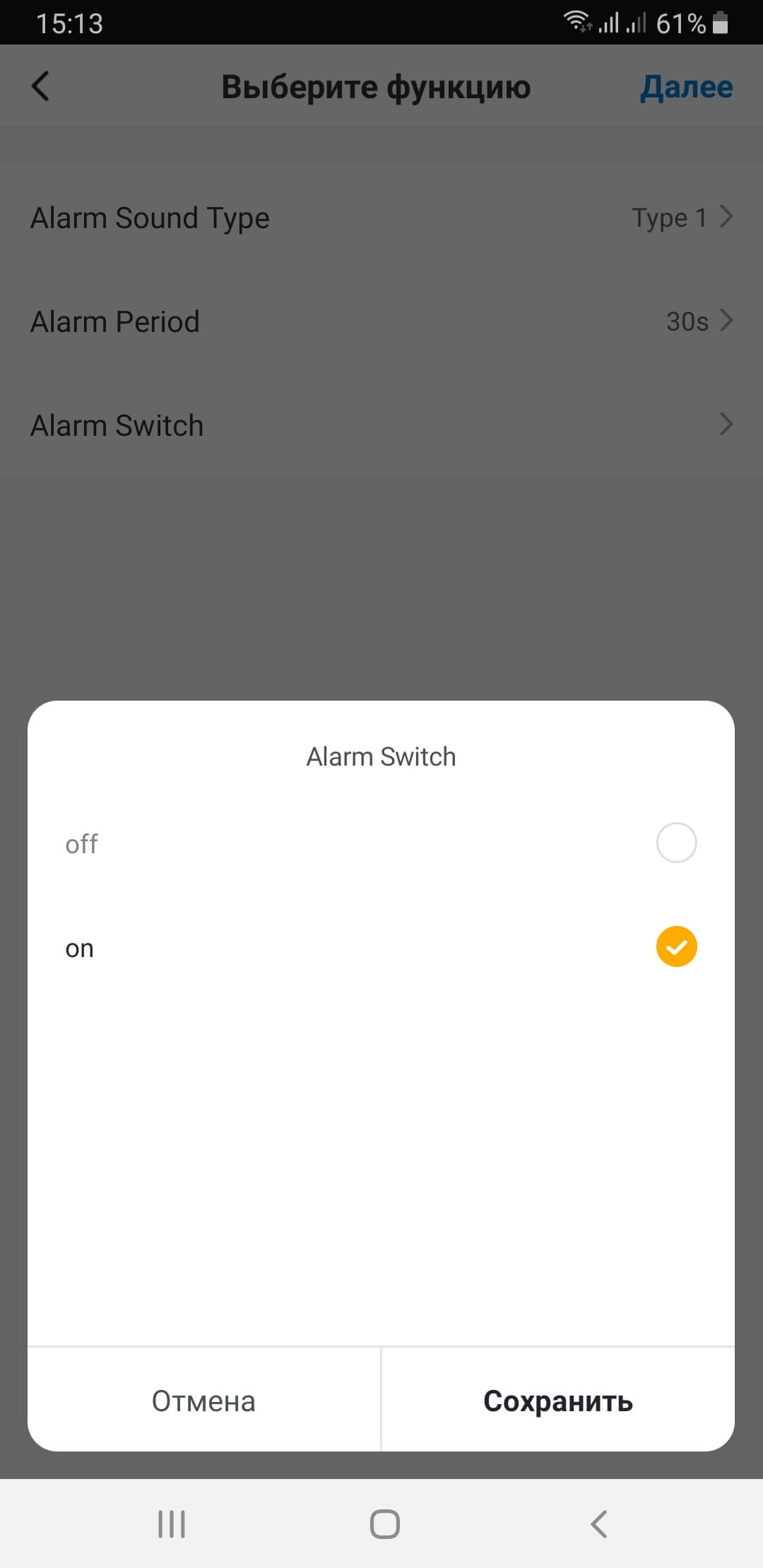
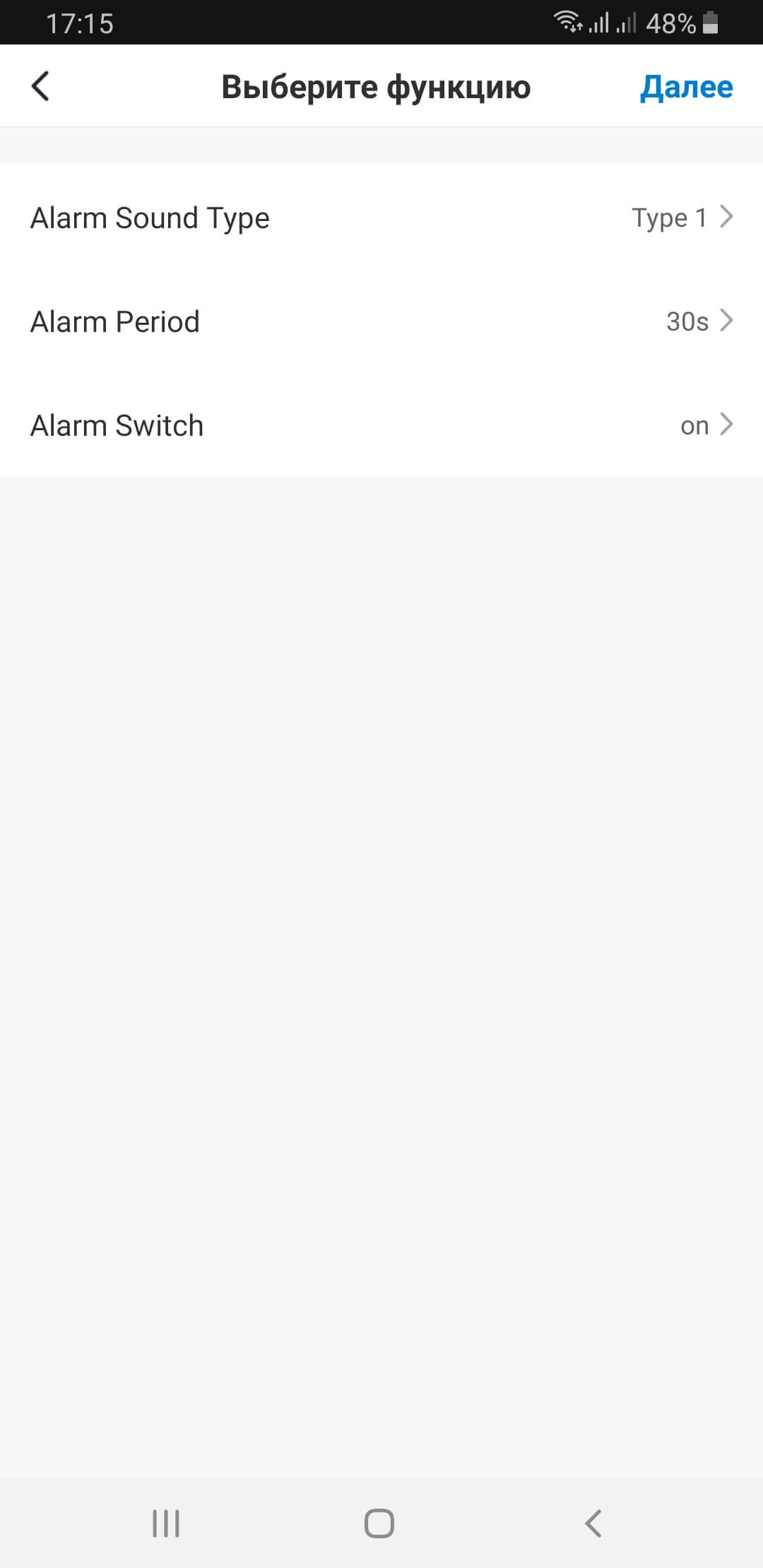
-
Нажмите на «+» в пункте добавления действий для исполнения, выберите в списке «Задержка», установите время задержки 20 секунд и нажмите «Далее»
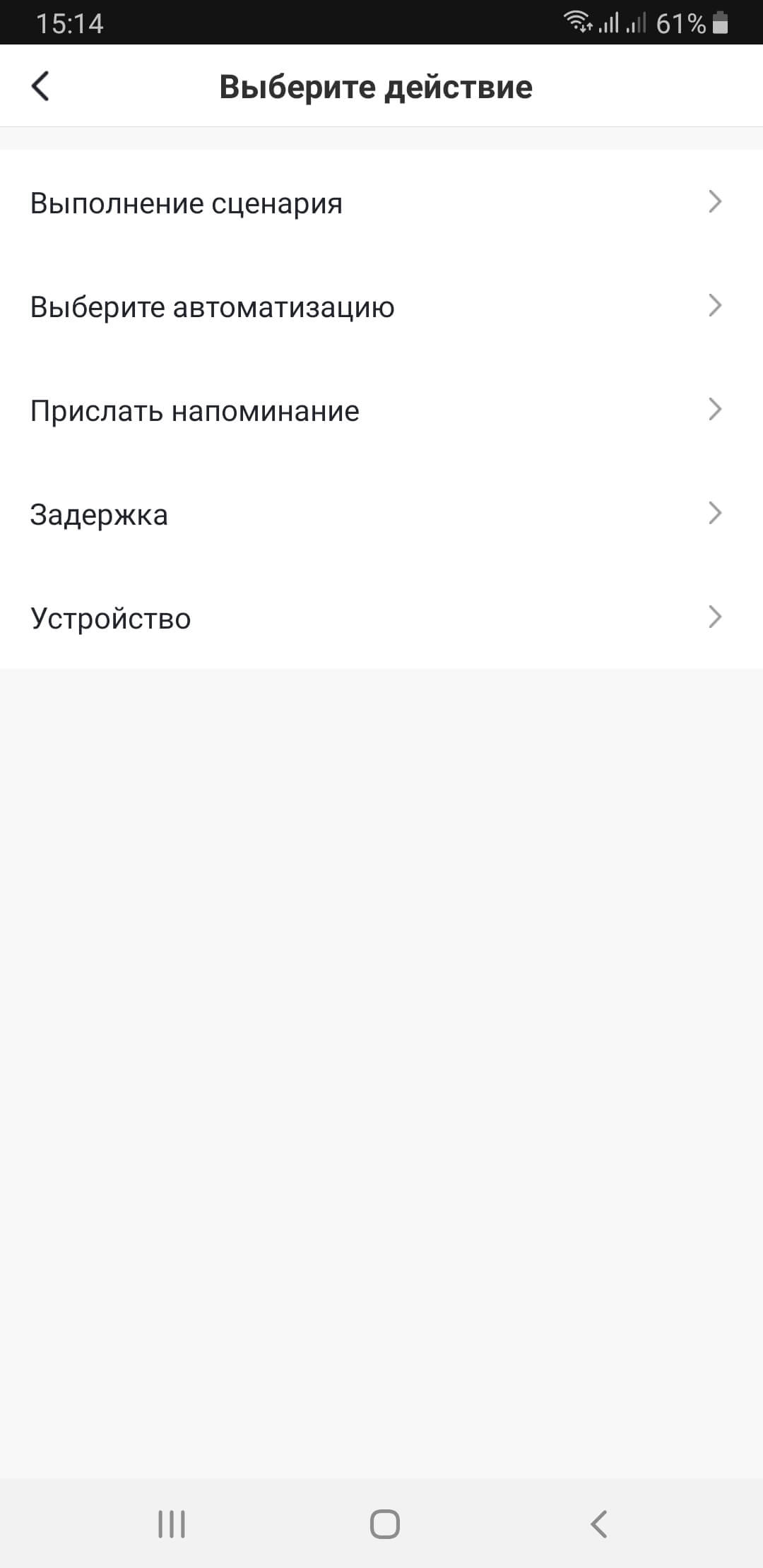
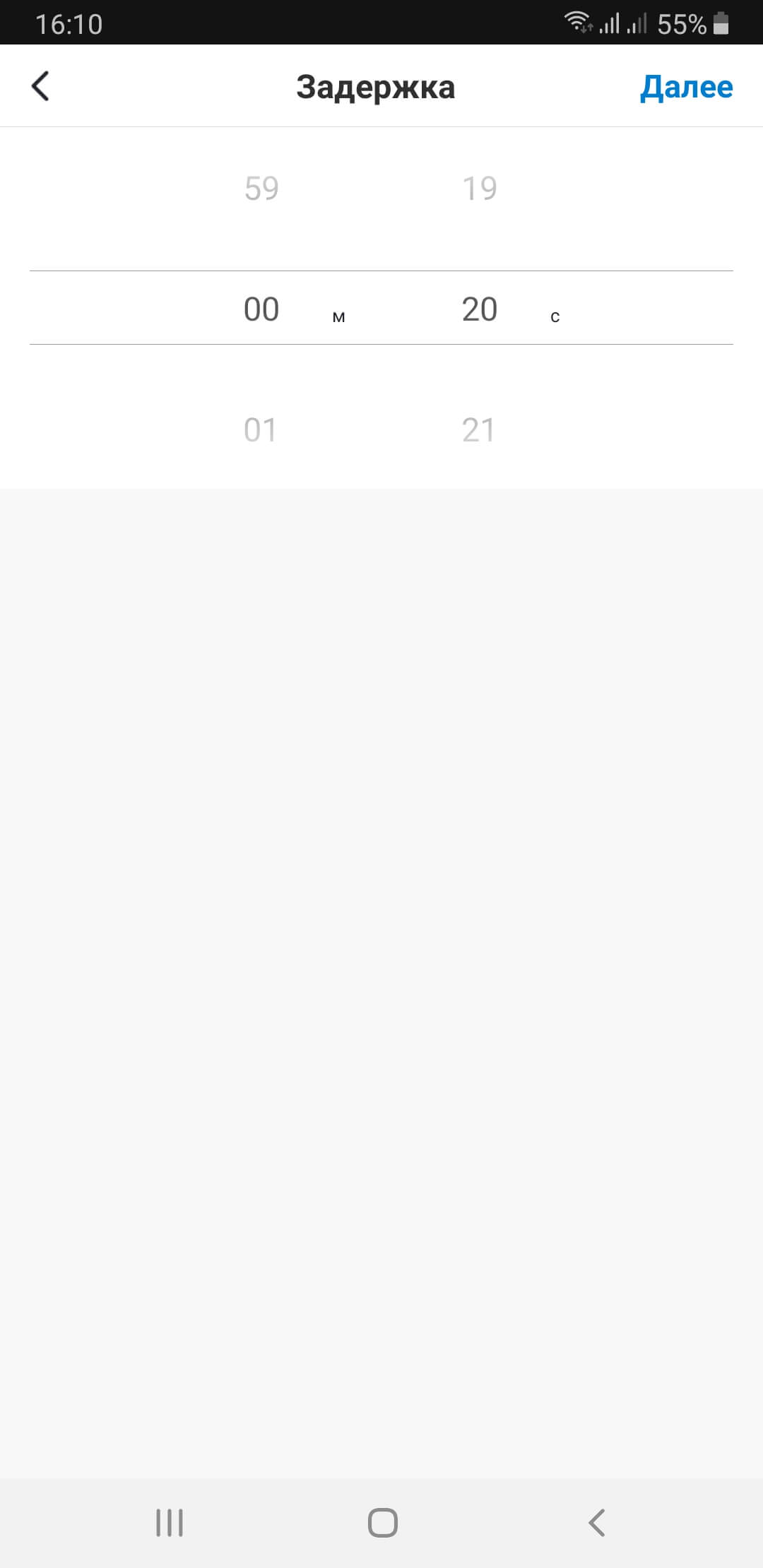
-
Нажмите на «+» в пункте добавления действий для исполнения, выберите в списке подключенных устройств «Умная лампа», произведите настройку функций ее включения и нажмите «Далее» для сохранения настроек.
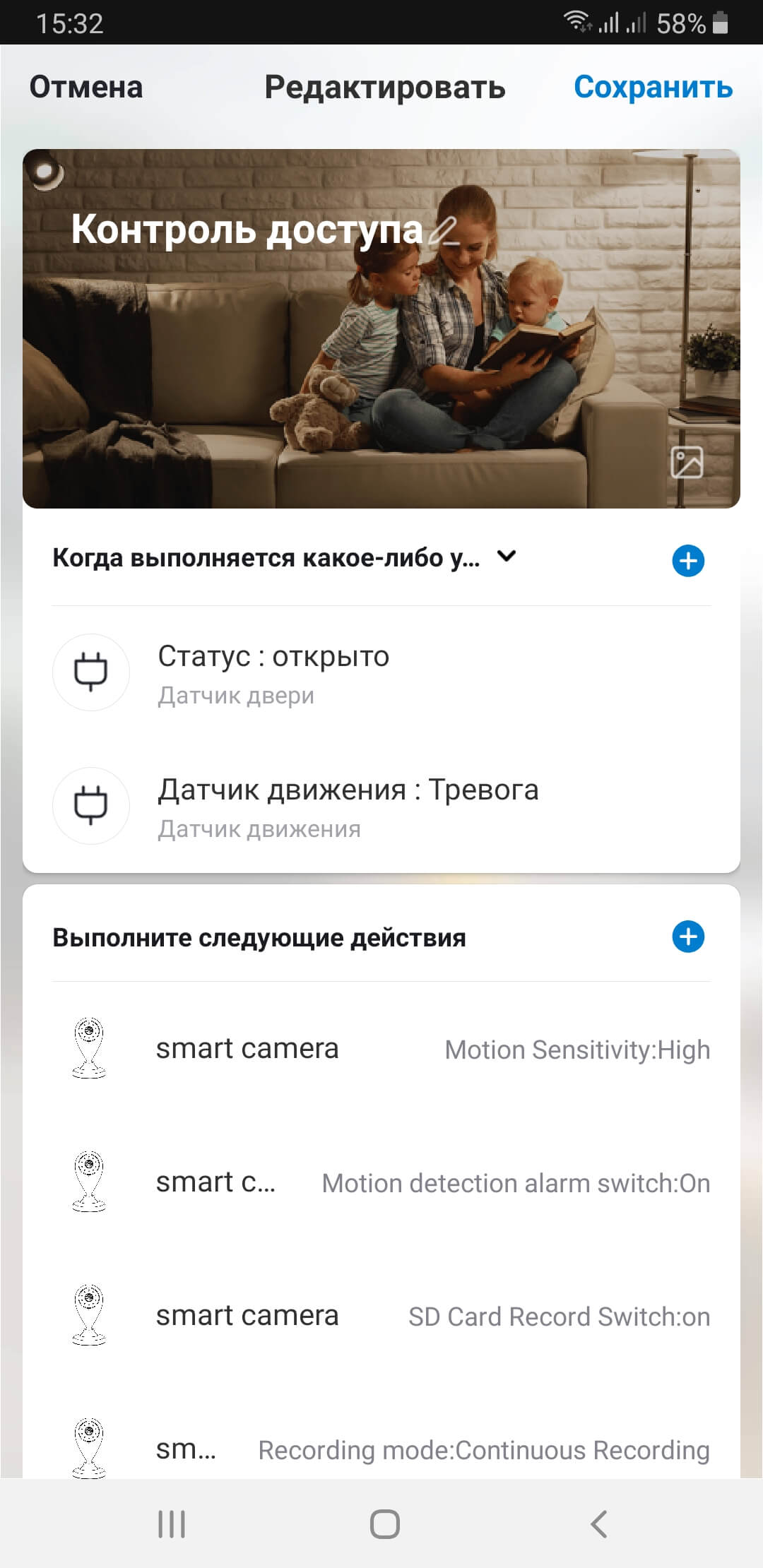
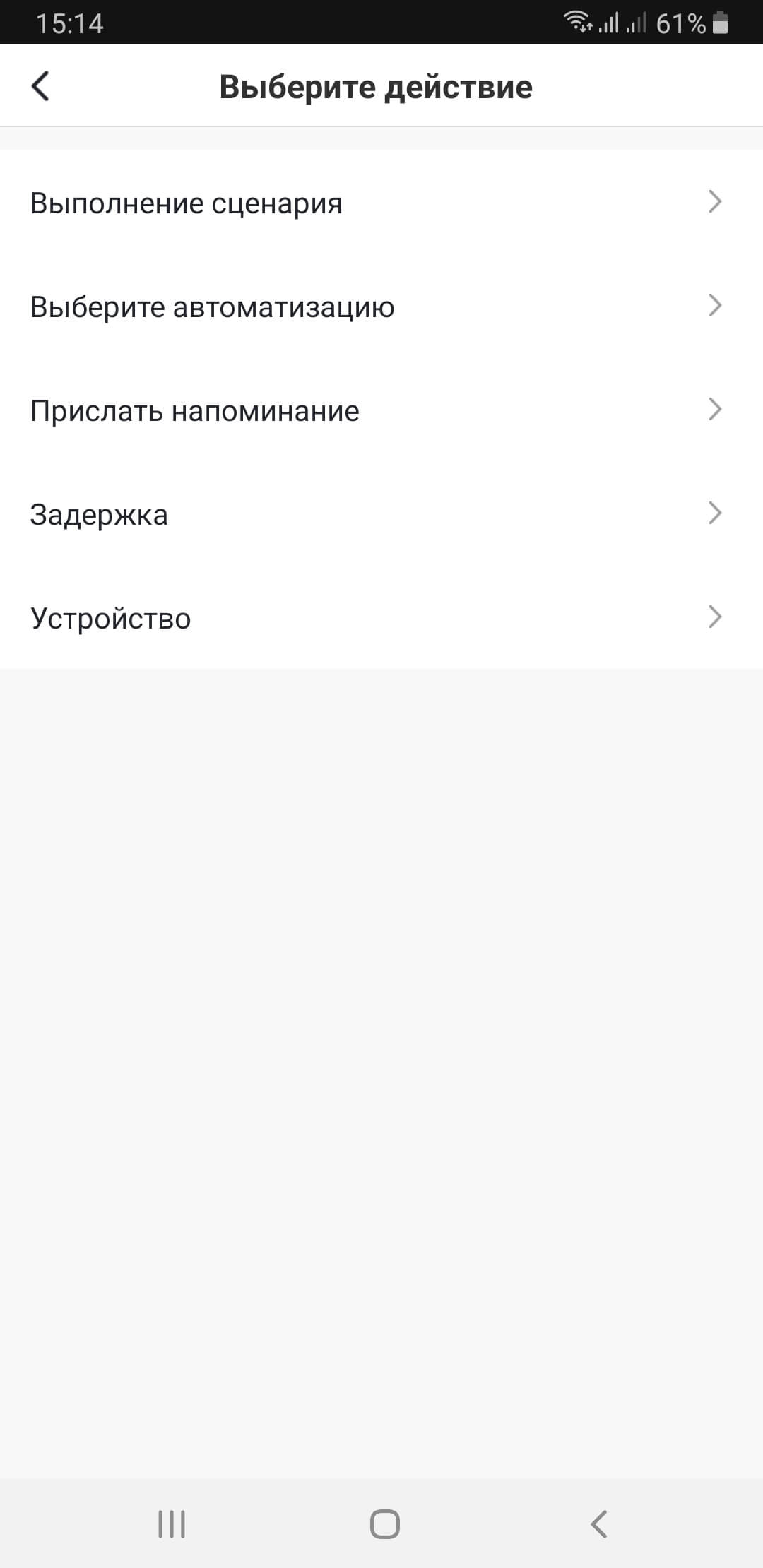
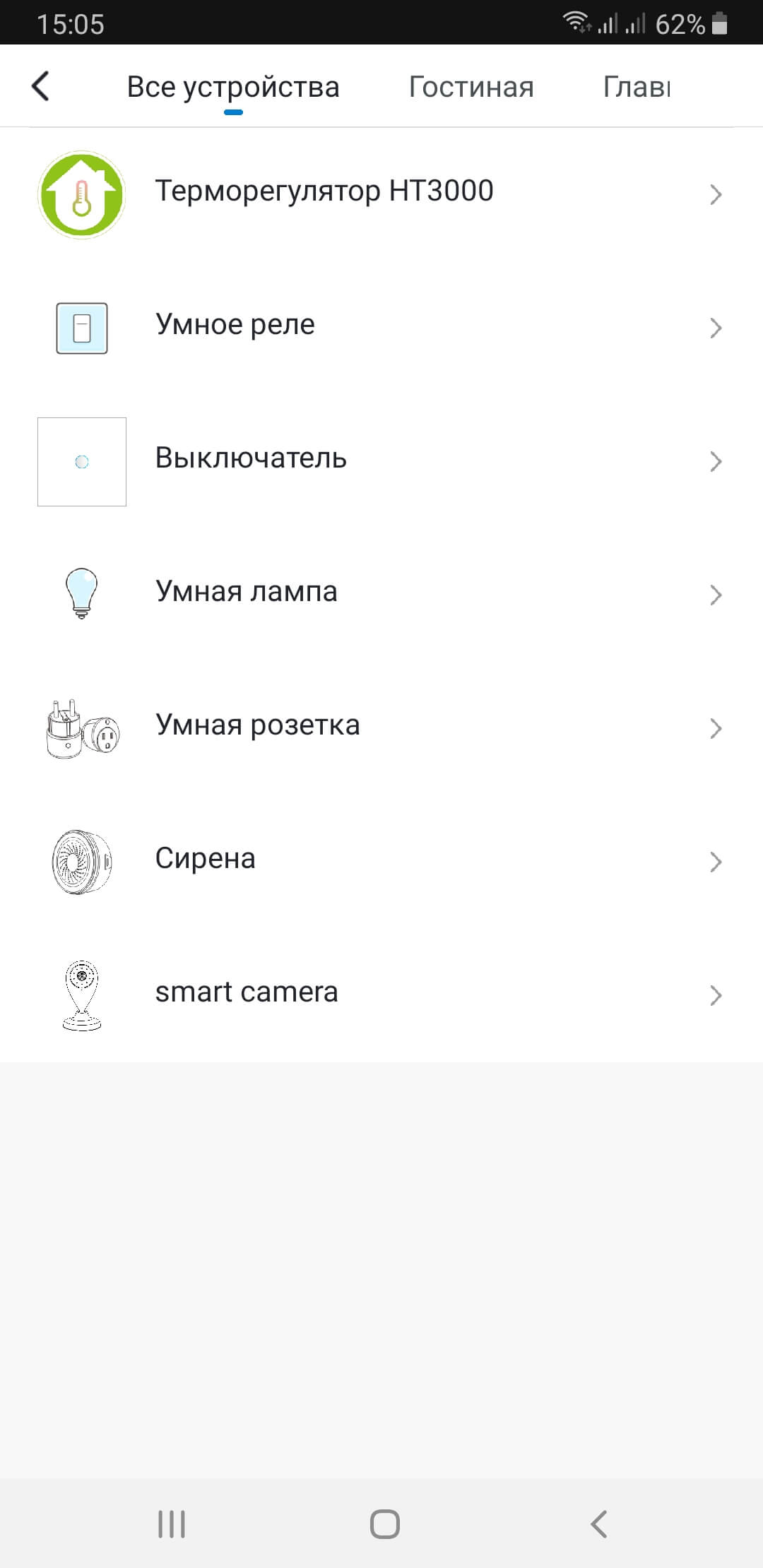
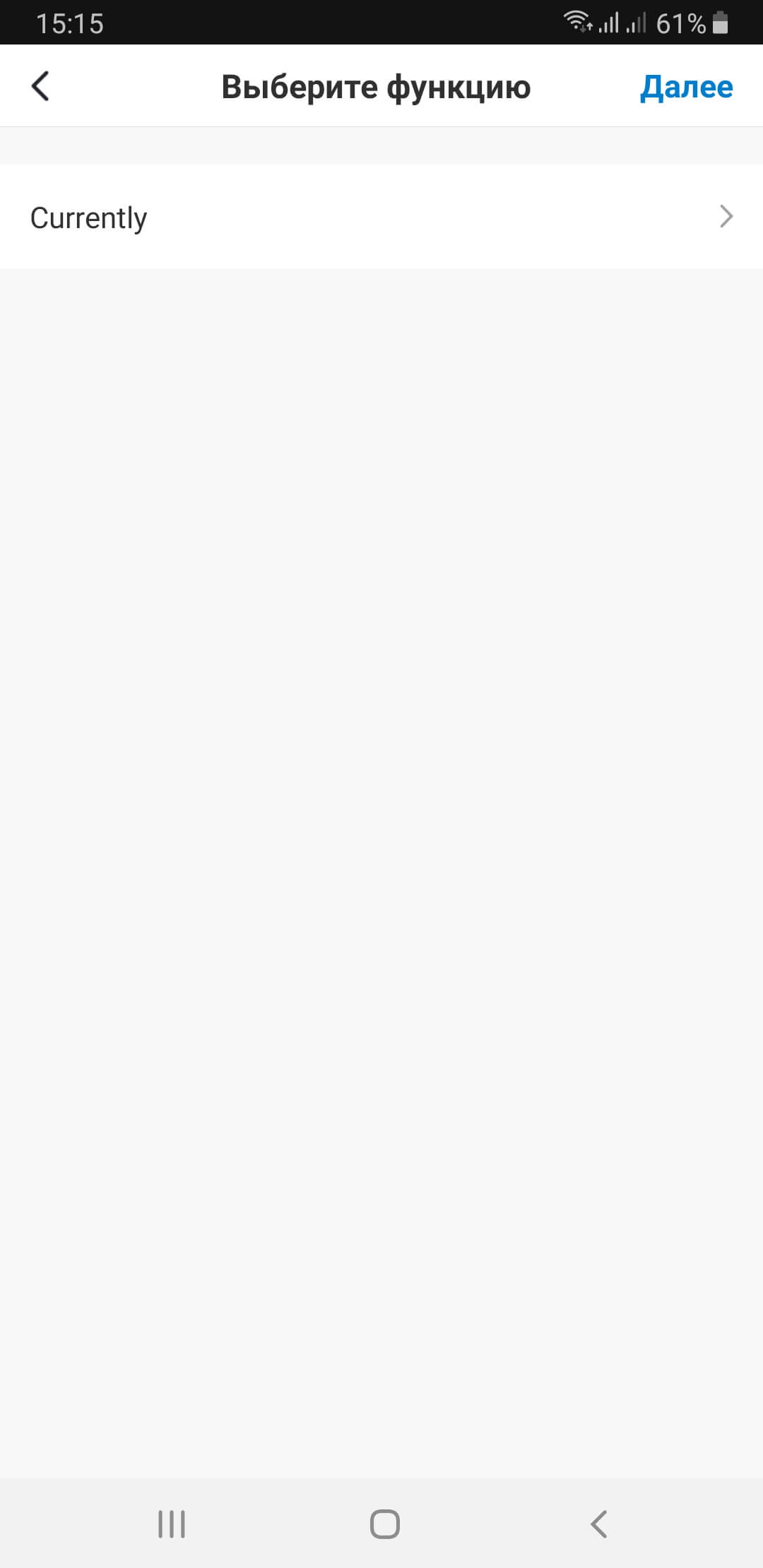
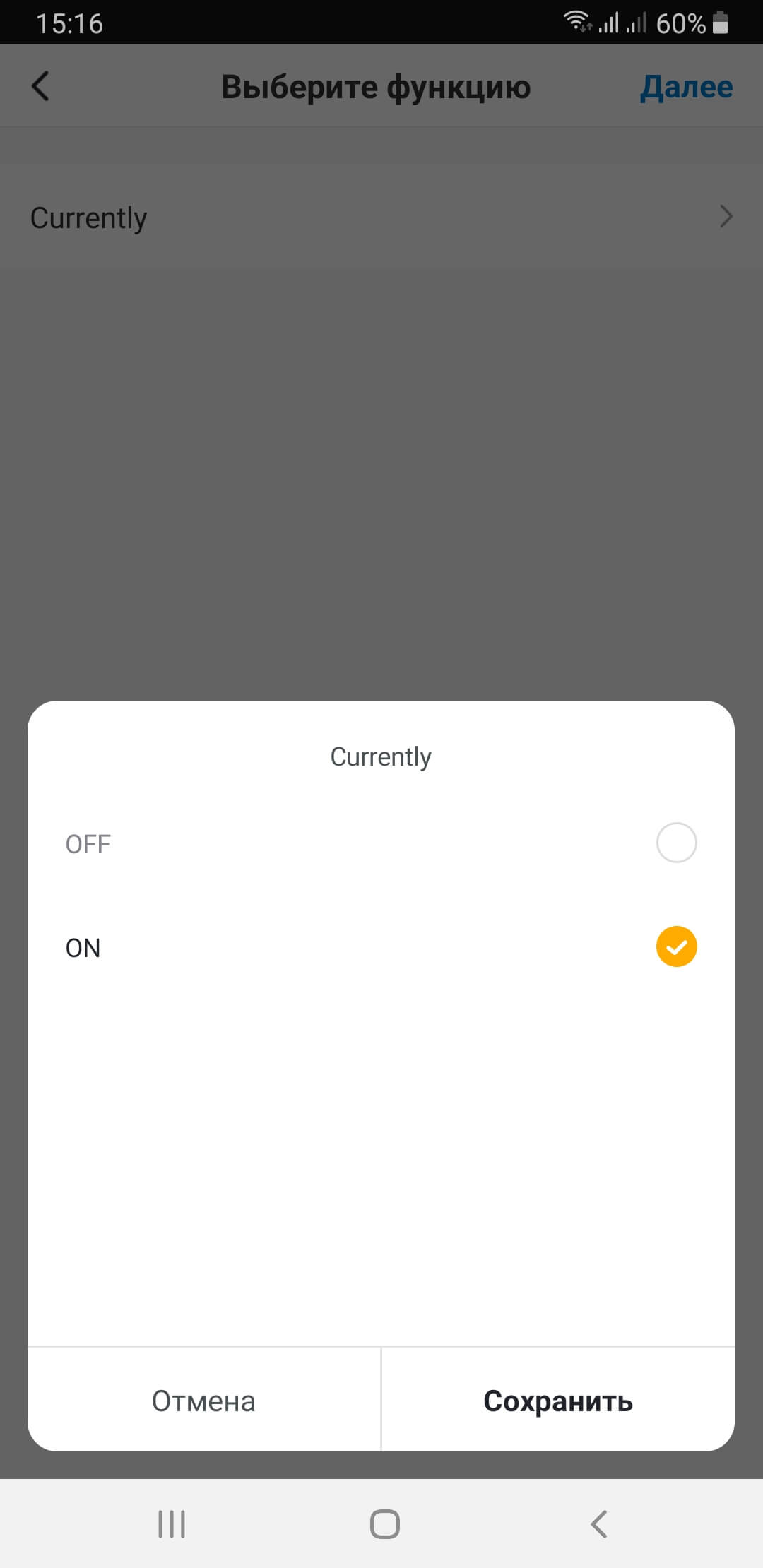
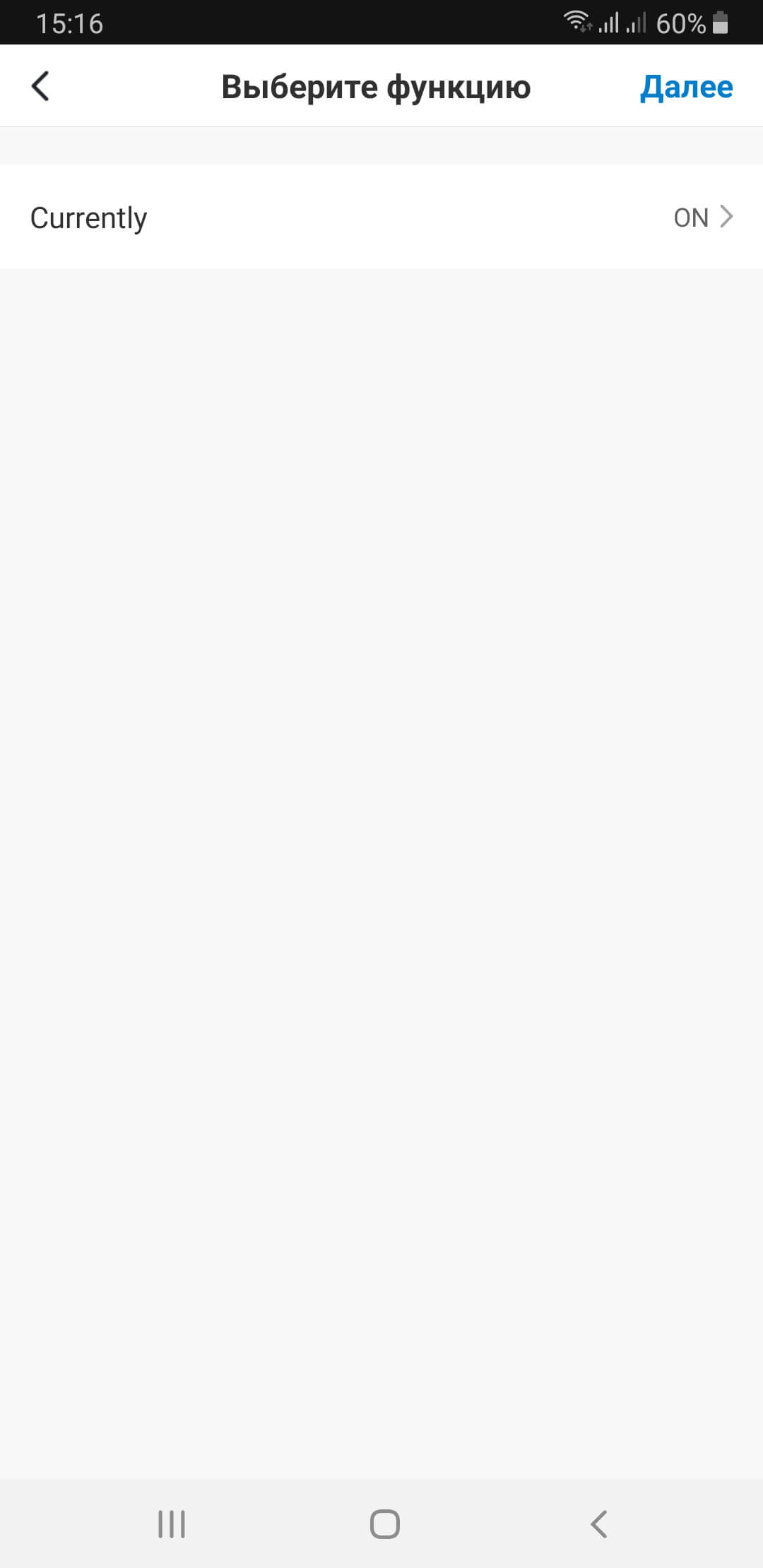
На этом добавление действий для исполнения можно завершить. Но мы рекомендуем добавить в автоматизацию отправку уведомлений о срабатывании сценария. Для этого выполните пункт 11. Если вы не хотите получать уведомления о срабатывании сценария контроля доступа, перейдите к пункту 12.
-
Нажмите на «+» в пункте добавления действий для исполнения, выберите действие «Прислать напоминание», выберите метод оповещения «Центр сообщений» и нажмите «Далее» в правом верхнем углу.
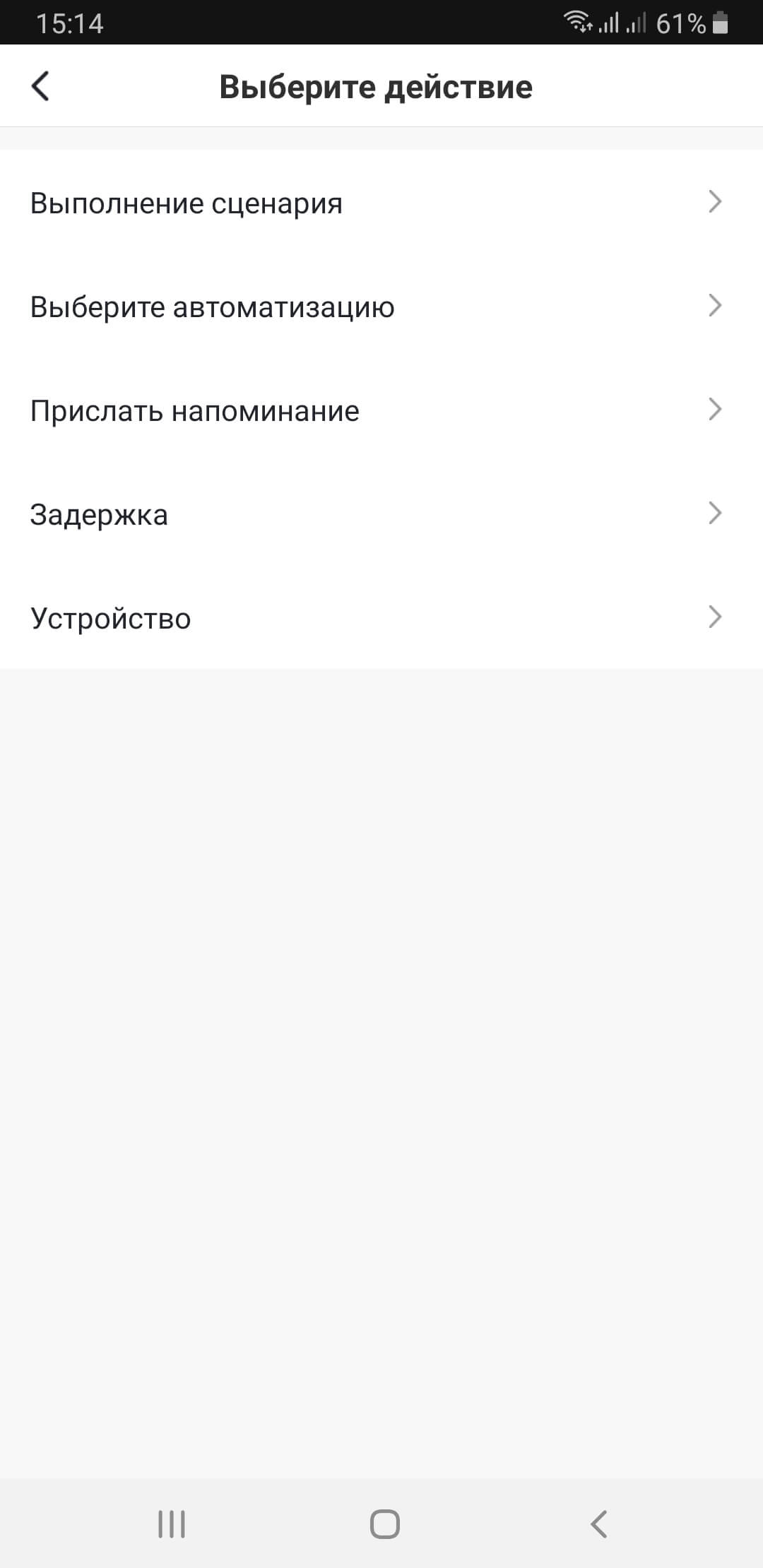
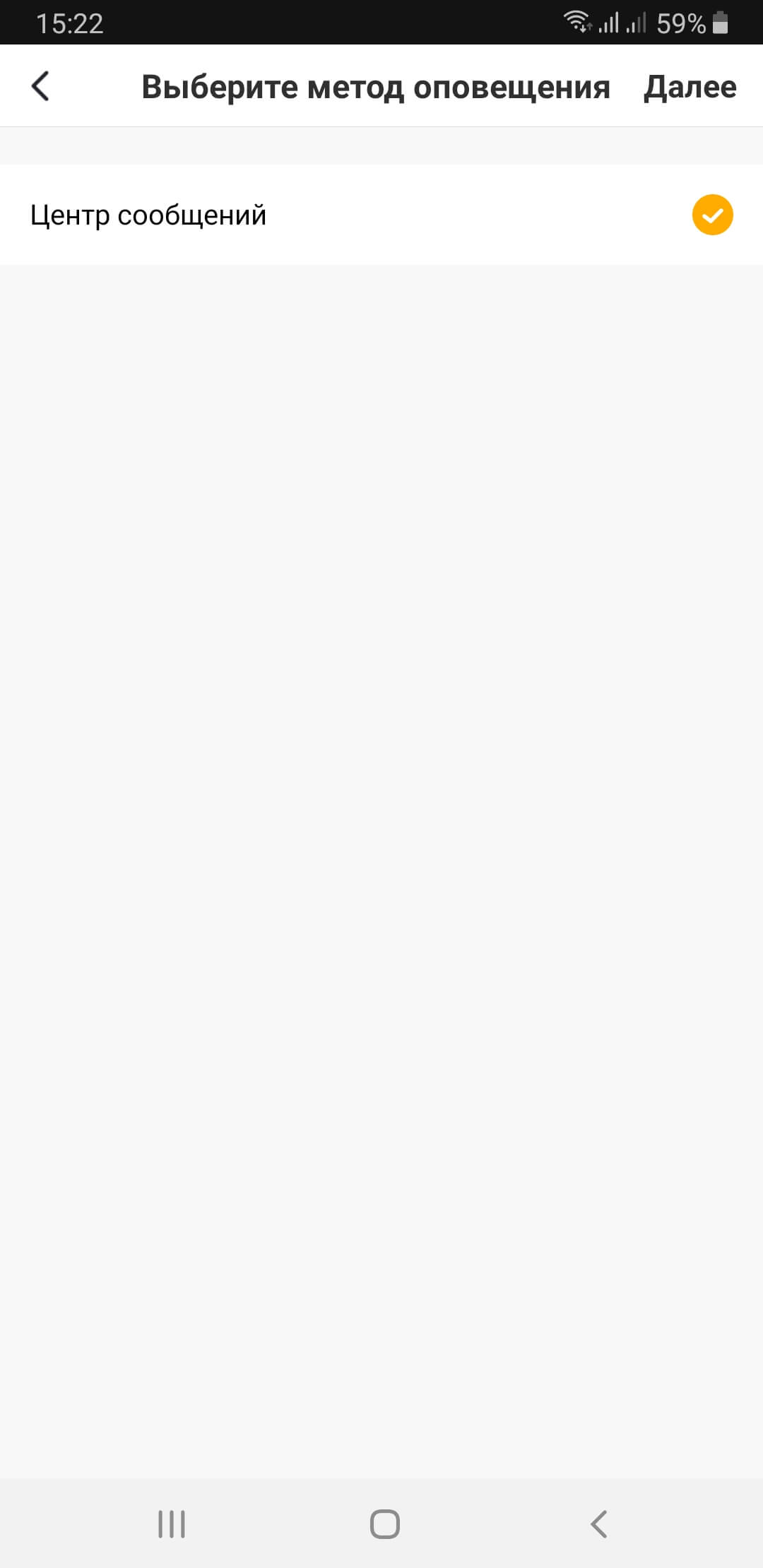
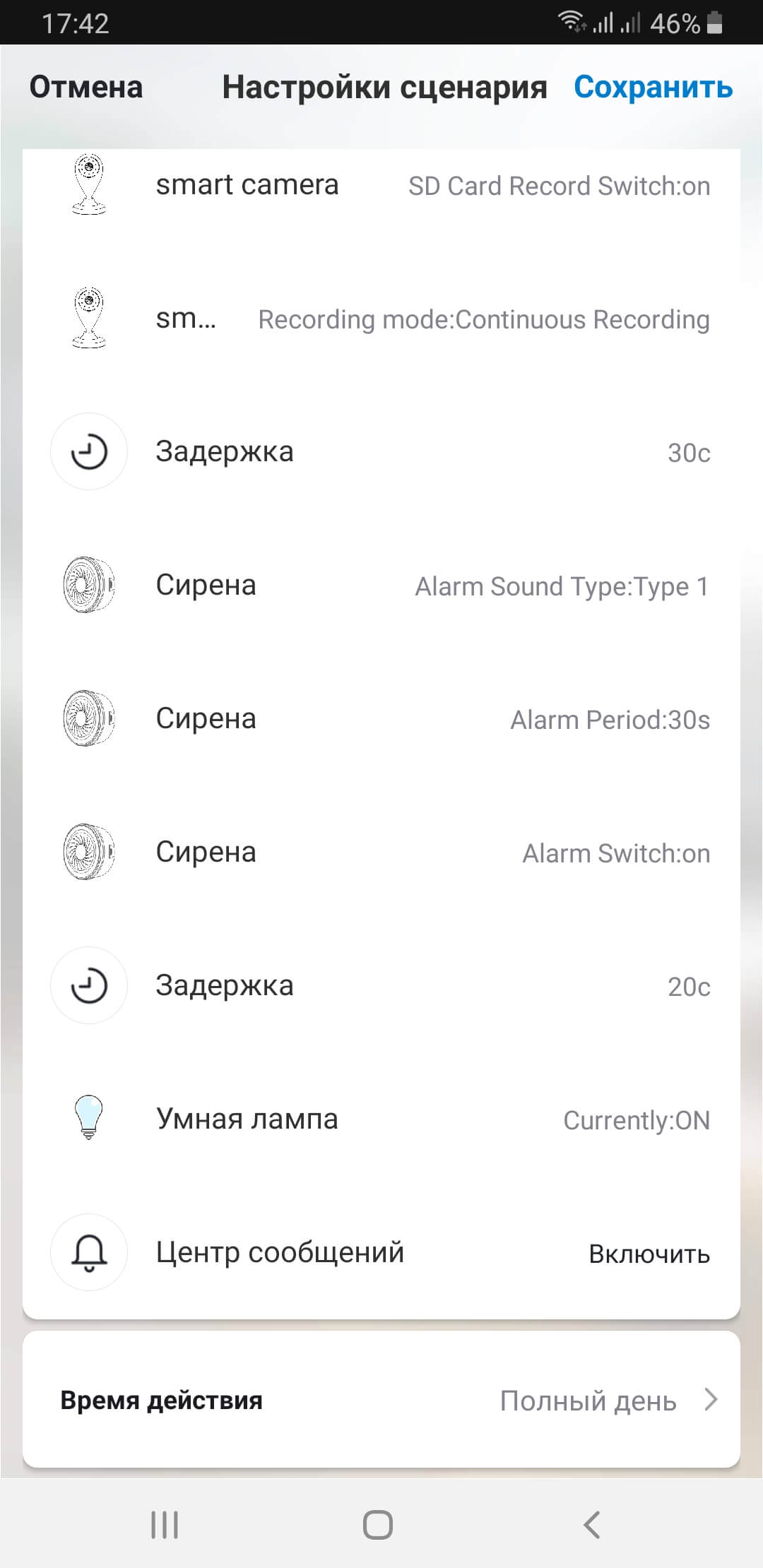
-
Нажмите «Время действия» для установки времени действия автоматизации, выберите параметры времени действия (полный день, только днем, только ночью) или настройте период времени выполнения по своему желанию, установите периодичность повторения автоматизации (каждый день или определенные дни недели), нажмите «Далее» в правом верхнем углу и сохраните параметры автоматизации.
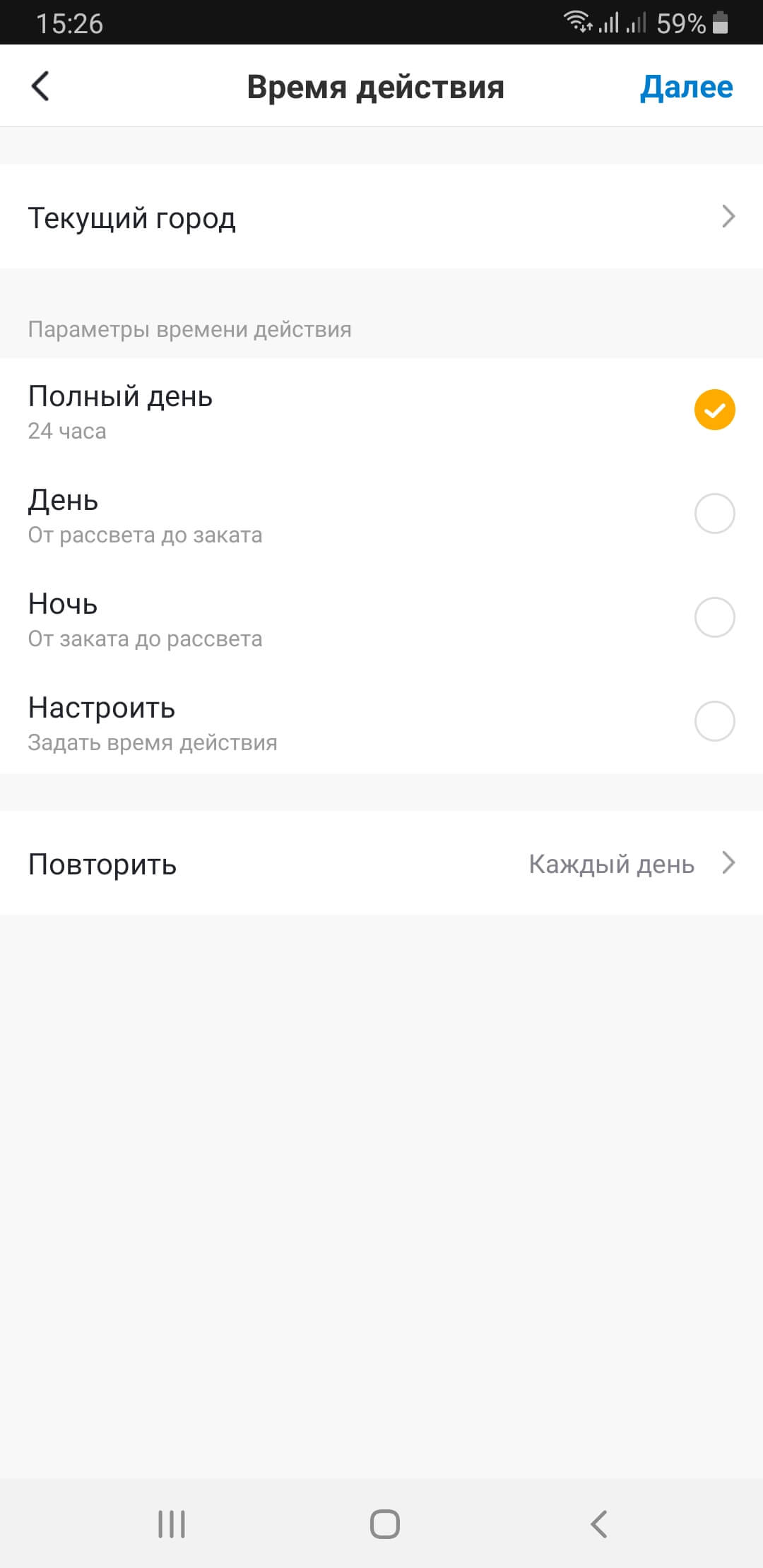
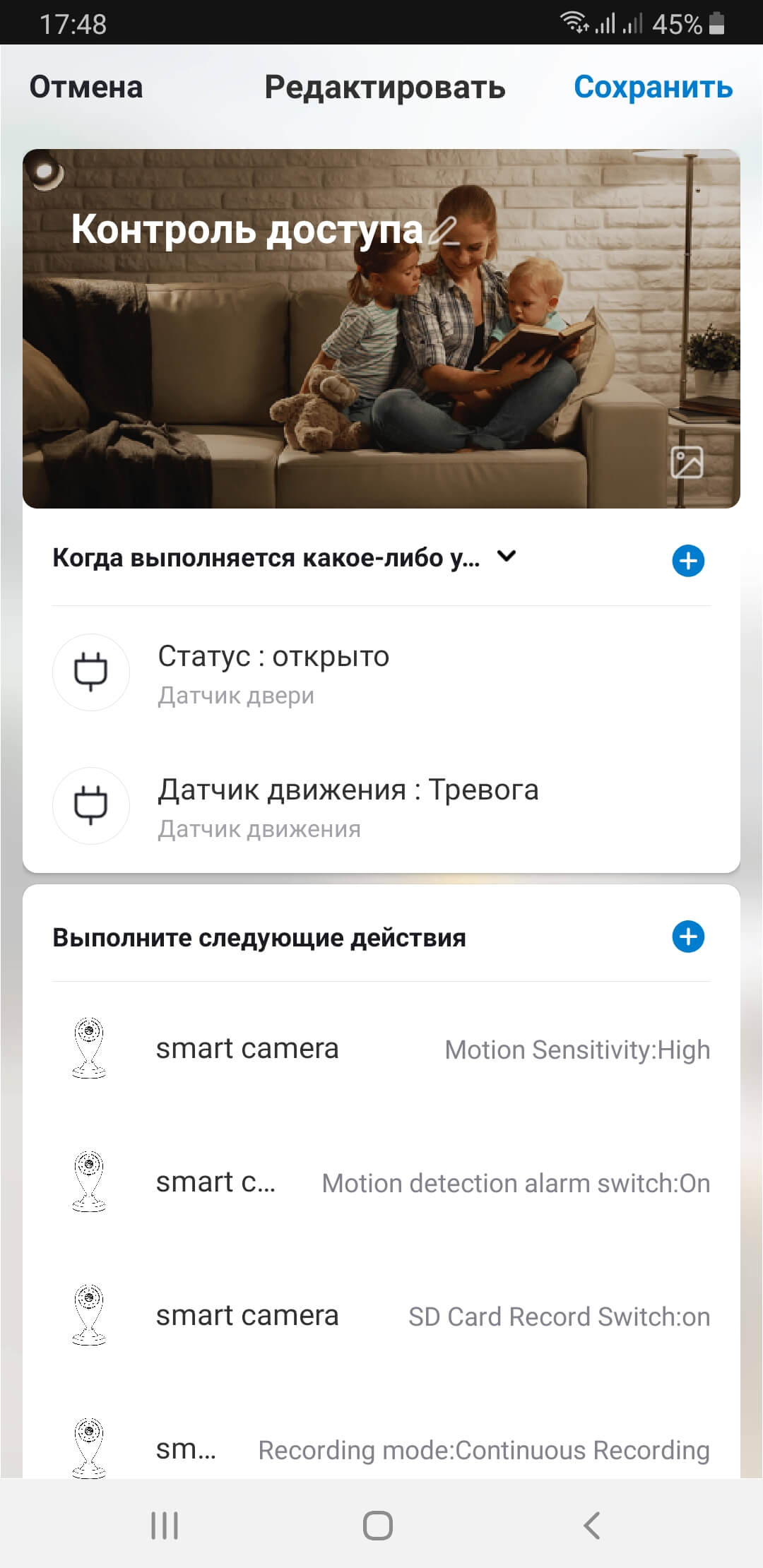
Создание автоматизации контроля доступа и защиты от проникновения на этом закончено.
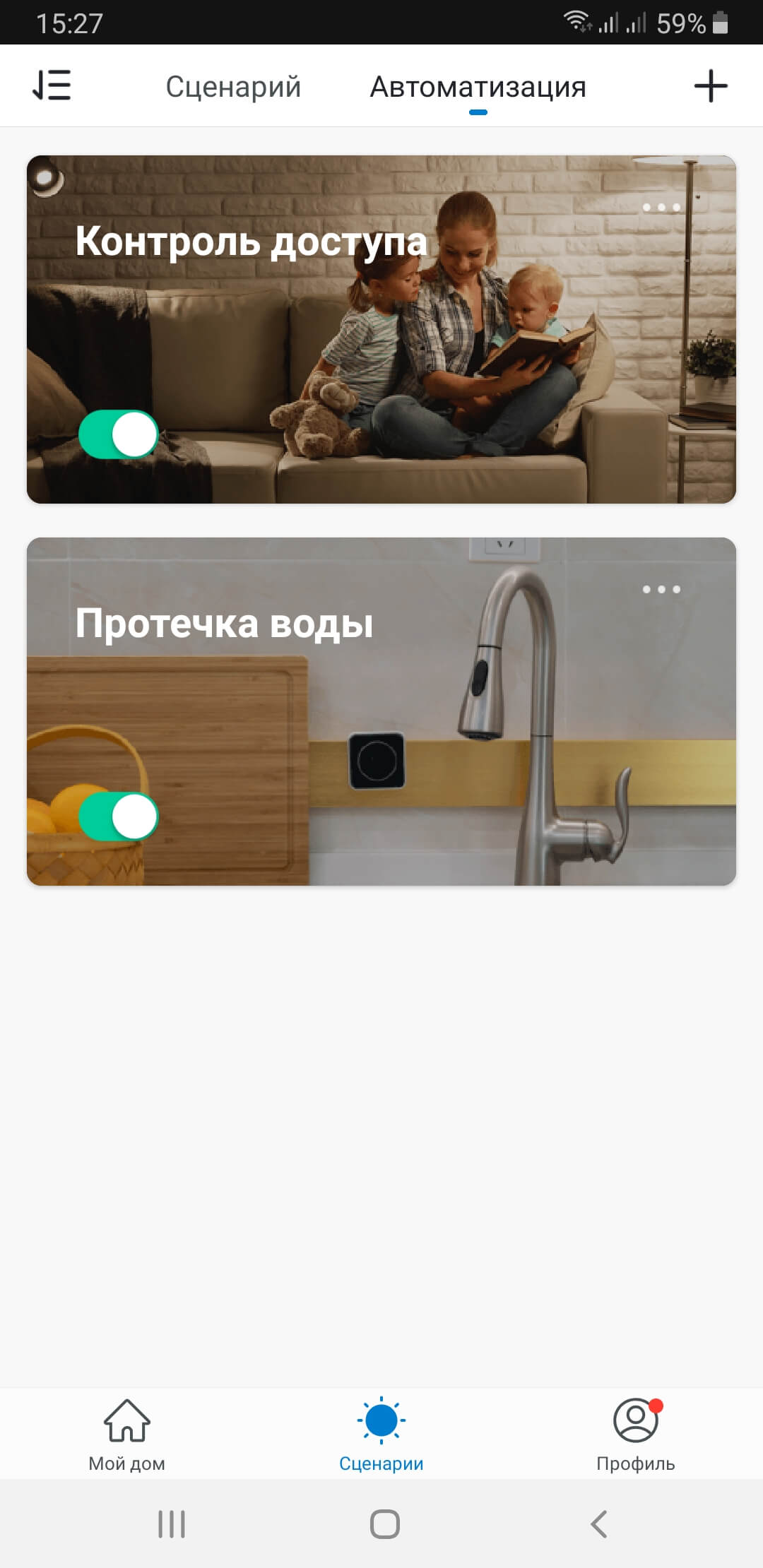
Теперь, при срабатывании любого подключенного вами датчика открытия двери/окна или датчика движения вы получите на свое мобильное устройство оповещение о сработке сценария, система «STL SMART HOME» автоматически активирует запись на камеру наблюдения, через 30 секунд включит шумовую сигнальную сирену и через 20 секунд включит освещение в помещении.
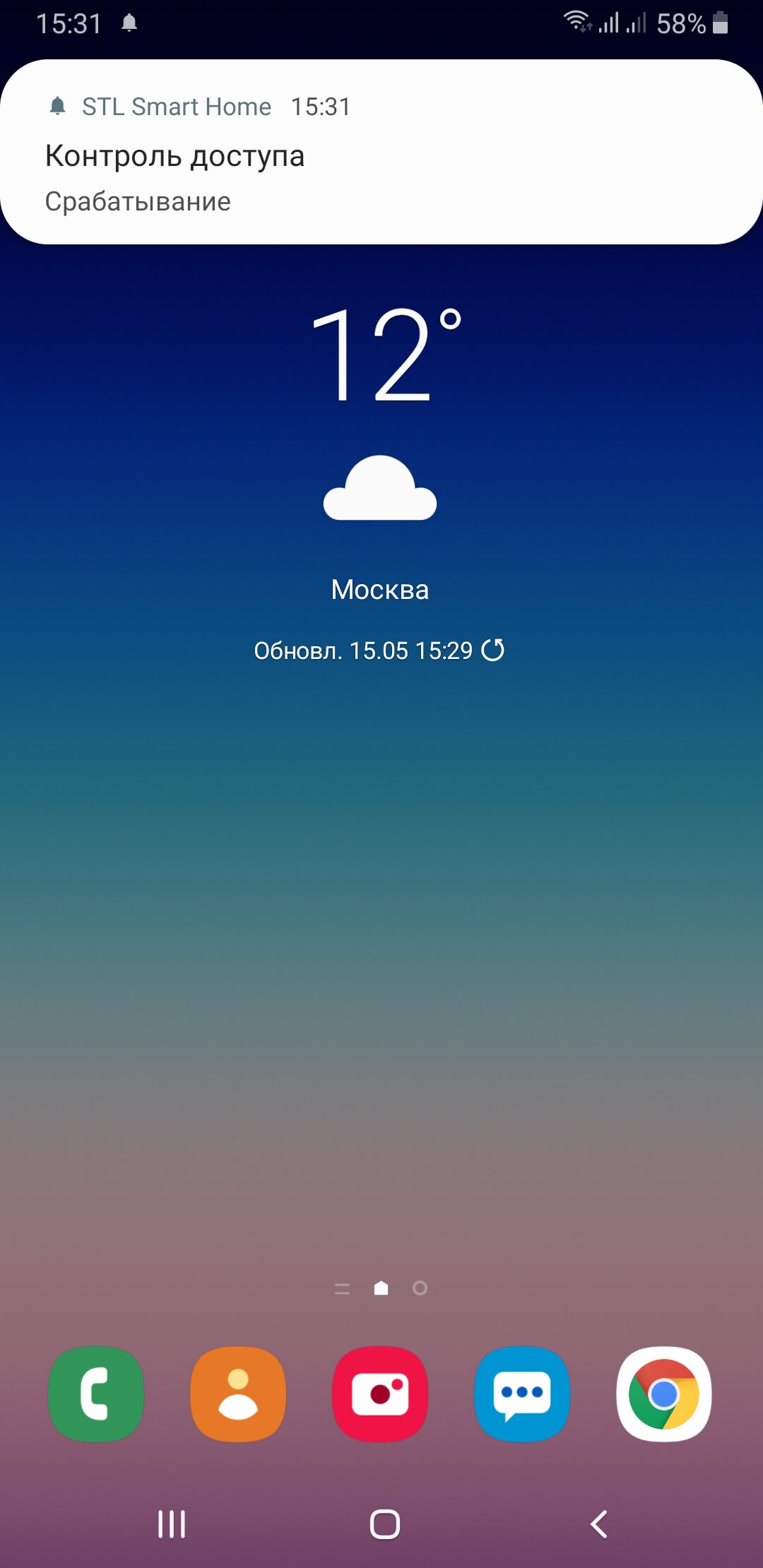
-
-
Сценарий «Ухожу из дома»
Задача: при уходе из дома, отключить все неиспользуемые розетки, выключатели и лампочки, управление теплыми полами и системами отопления перевести в режим энергосбережения, активировать систему защиты от протечки воды, активировать контроль доступа и защиту от проникновений.
Необходимые устройства и оборудование: датчики открытия двери/окна, датчик движения, сигнальная сирена, камера наблюдения, умная лампа, умный терморегулятор, умный выключатель, электромагнитный клапан перекрытия воды, умное реле, датчик протечки воды.
Действия:
-
Установите и запустите на мобильном устройстве приложение «STL SMART HOME».
-
Зарегистрируйтесь и авторизуйтесь в приложении.
-
Добавьте в приложение датчик открытия двери/окна, датчик движения, камеру, умный выключатель, сигнальную сирену, умную лампу, умный терморегулятор, умное реле и датчик протечки воды.
-
Установите датчики открытия на окна и двери; датчик движения и камеру установите по своему усмотрению, чтобы охватить как можно большую контролируемую площадь; вкрутите умную лампу в патрон; установите терморегулятор и подключите его к теплому полу или системе отопления; установите электромагнитный клапан на подающий водопровод и подключите реле к электромагнитному клапану; установите датчик протечки воды; установите выключатель и подключите его к осветительным приборам.
-
Создайте в приложении автоматизацию контроля доступа и защиты от проникновений и автоматизацию защиты от протечки воды (см. пример 1 и 2).
-
Создайте сценарий «Ухожу из дома».
Пошаговый алгоритм создания сценария:
-
Перейдите в приложении на вкладку «Сценарии».
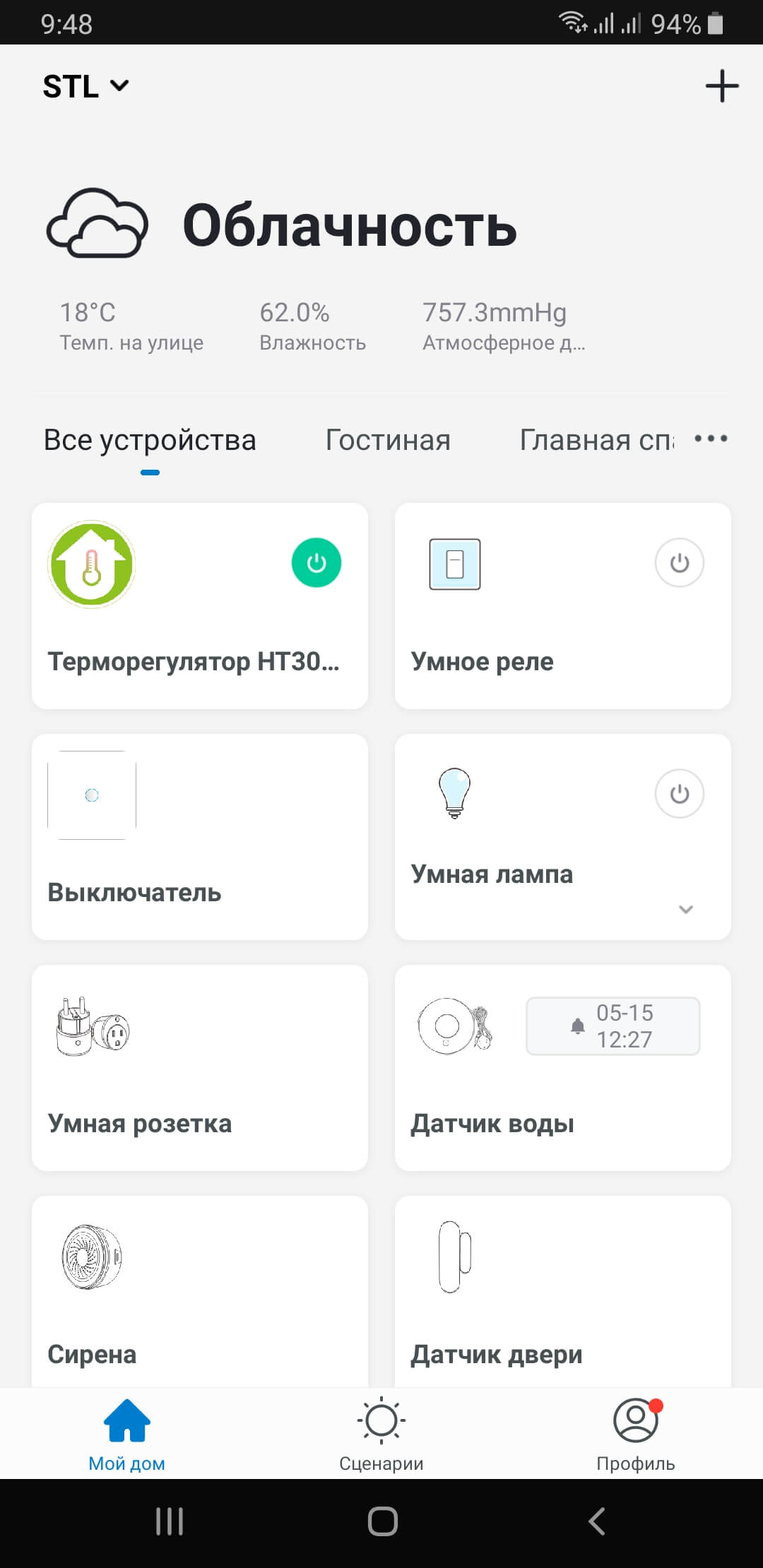
-
Вверху открывшейся страницы выберите «Сценарий» и нажмите «Добавить сценарий» или «+» в правом верхнем углу.
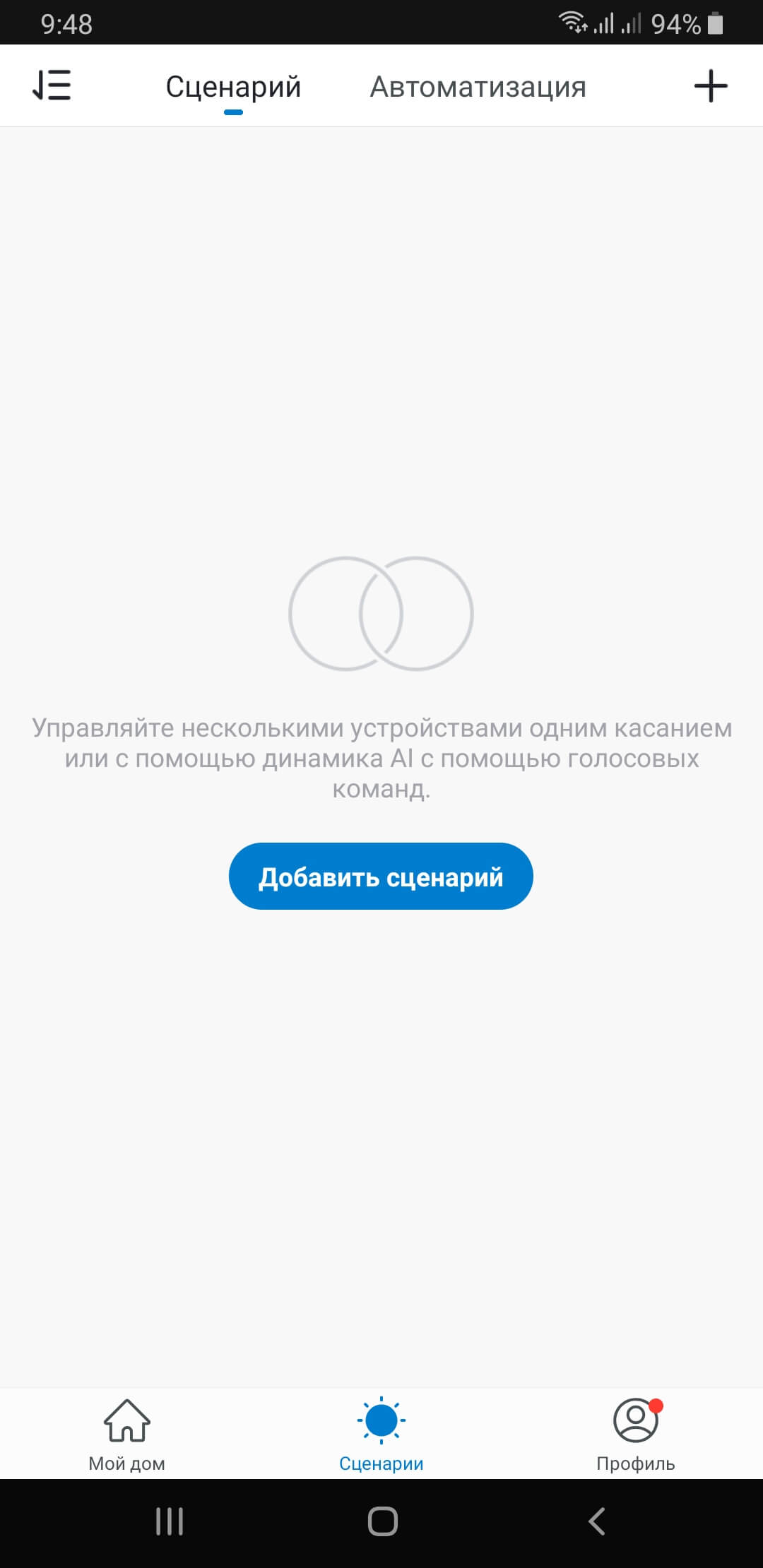
-
Введите название сценария, нажав на пиктограмму «карандаш» и выберите обложку виджета, нажав на пиктограмму «рисунок».
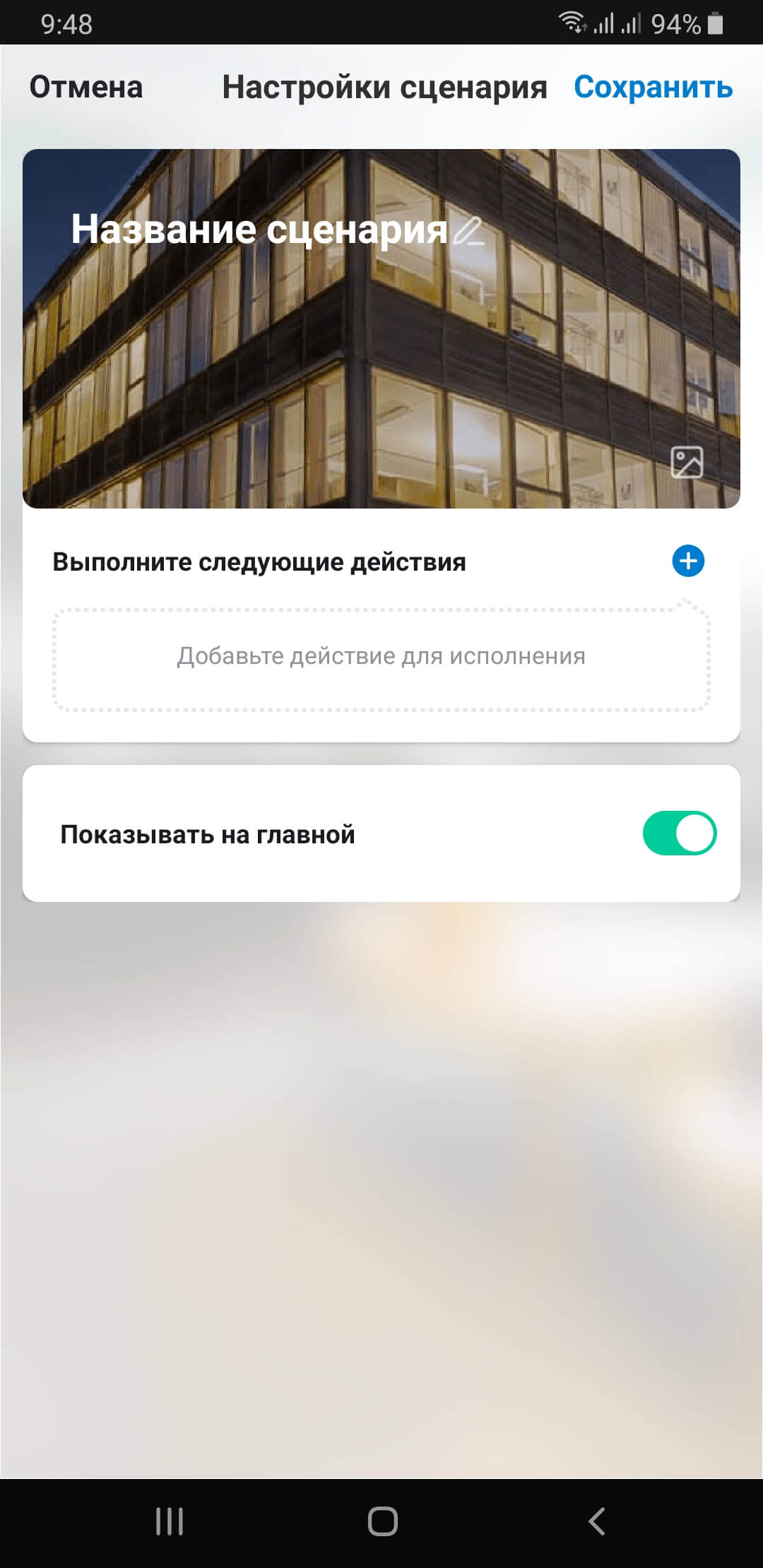
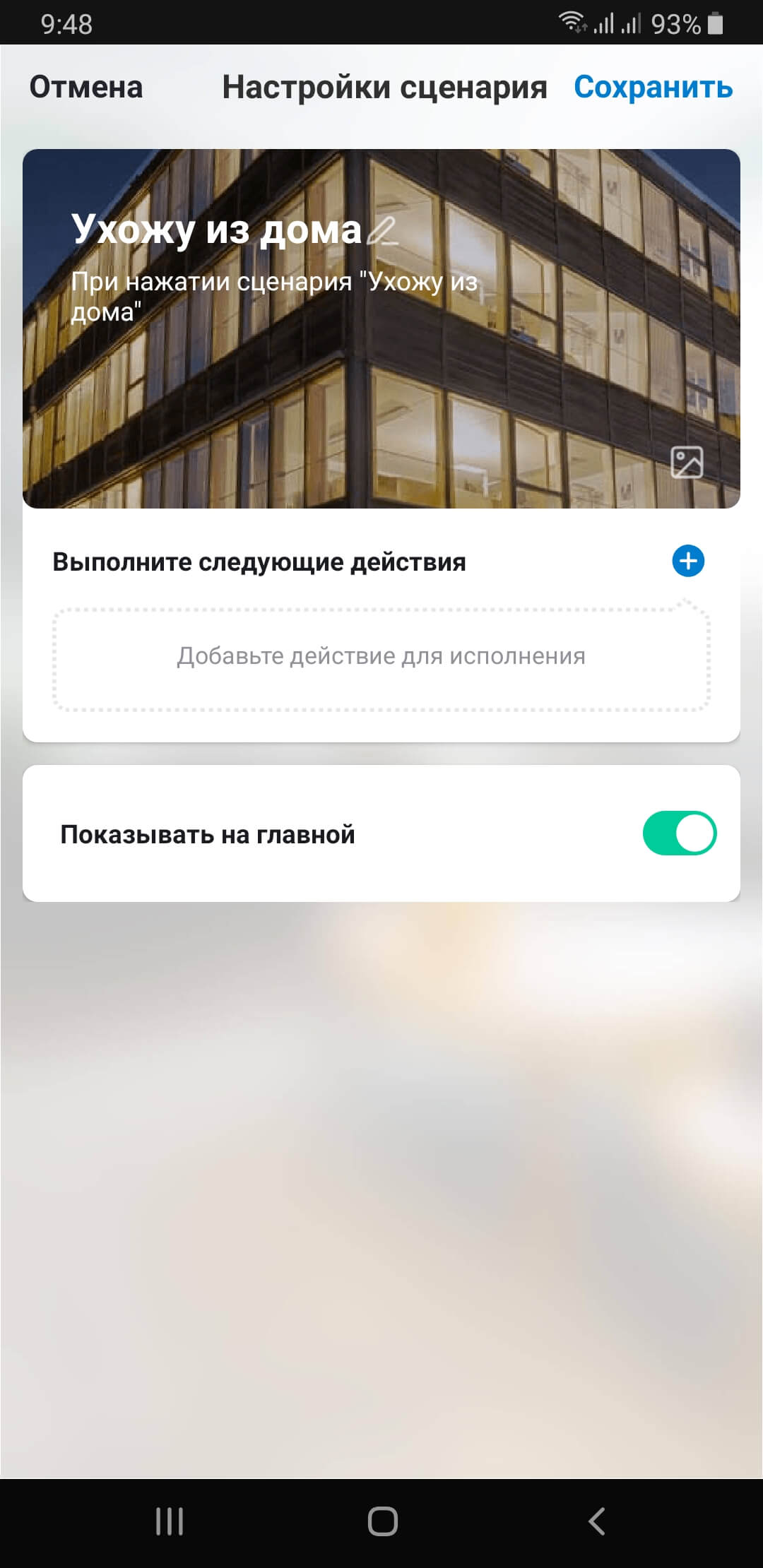
-
Нажмите на «+» в пункте выбора действий для исполнения, выберите в списке подключенных устройств «Умная розетка», выберите его функцию «Выключатель», установите его состояние «Выключен» и нажмите «Далее».
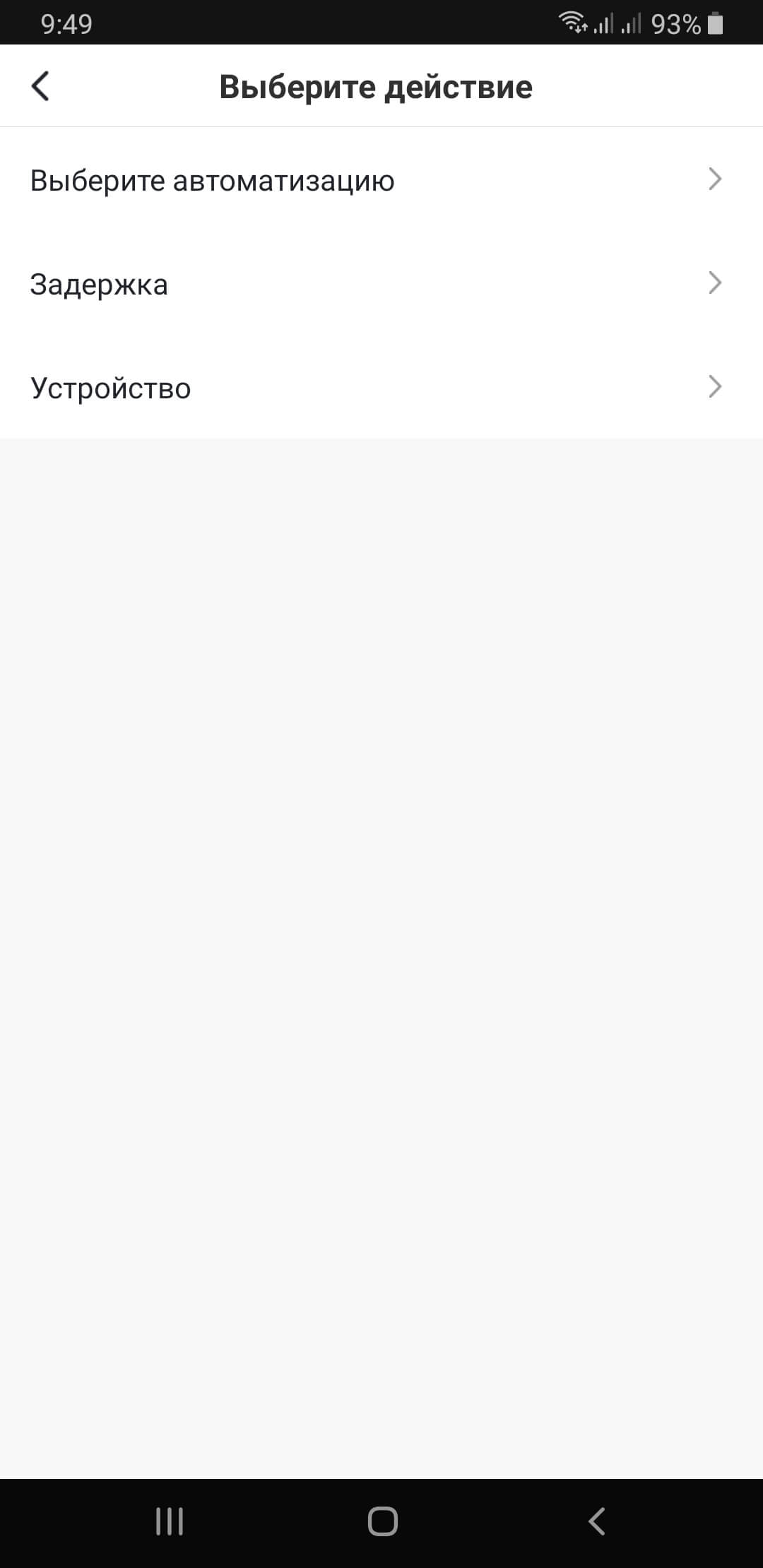
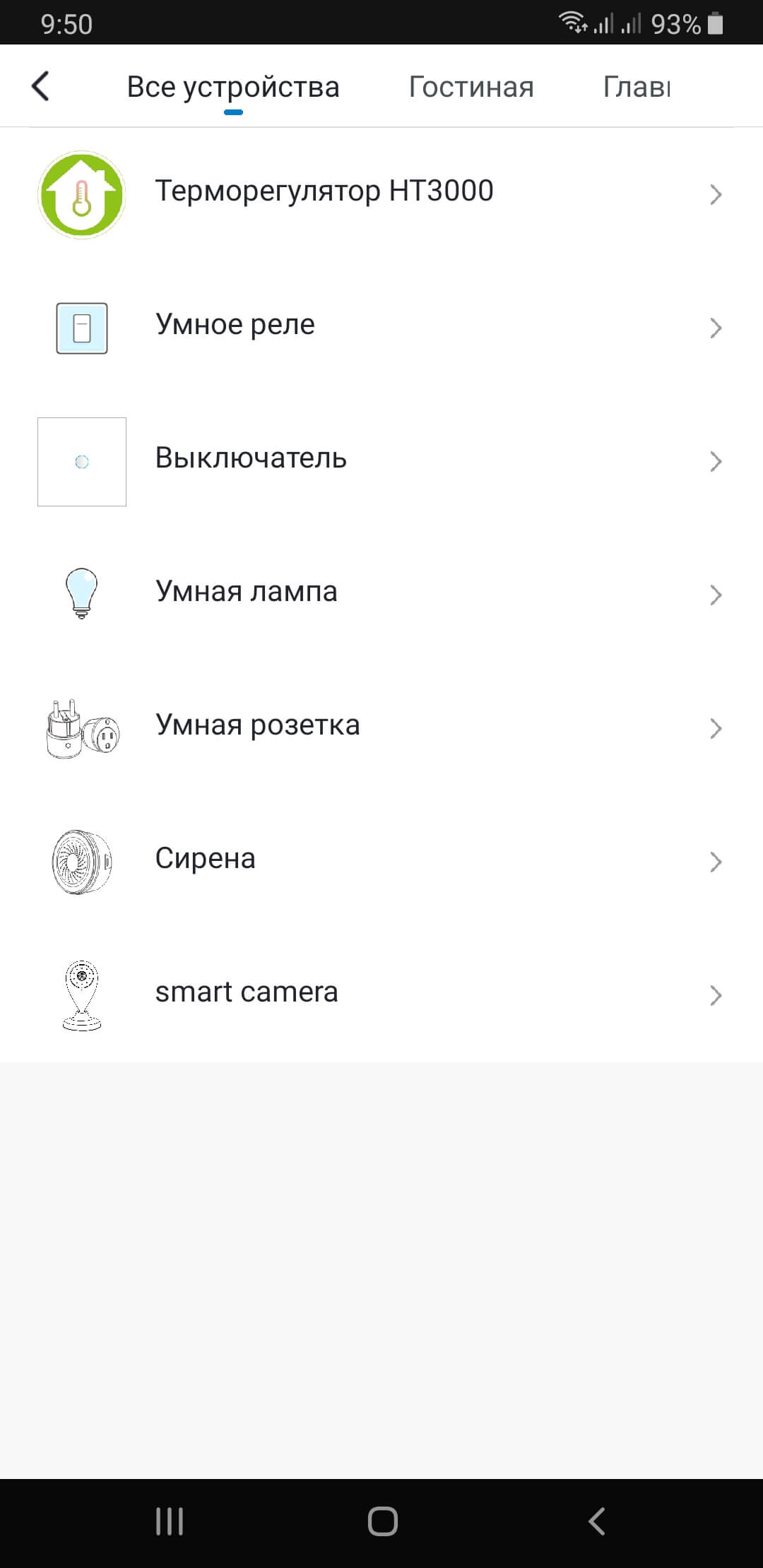
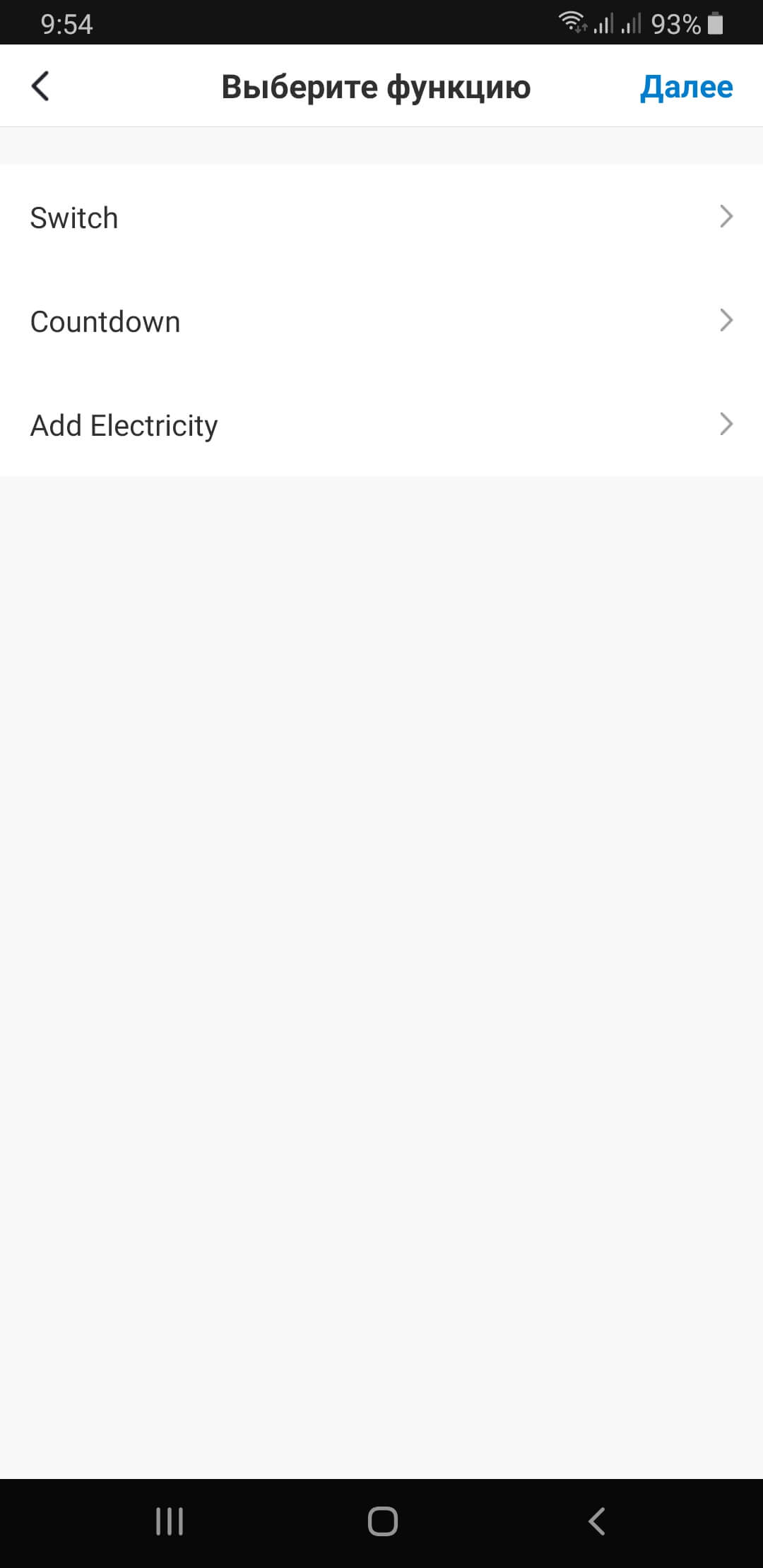
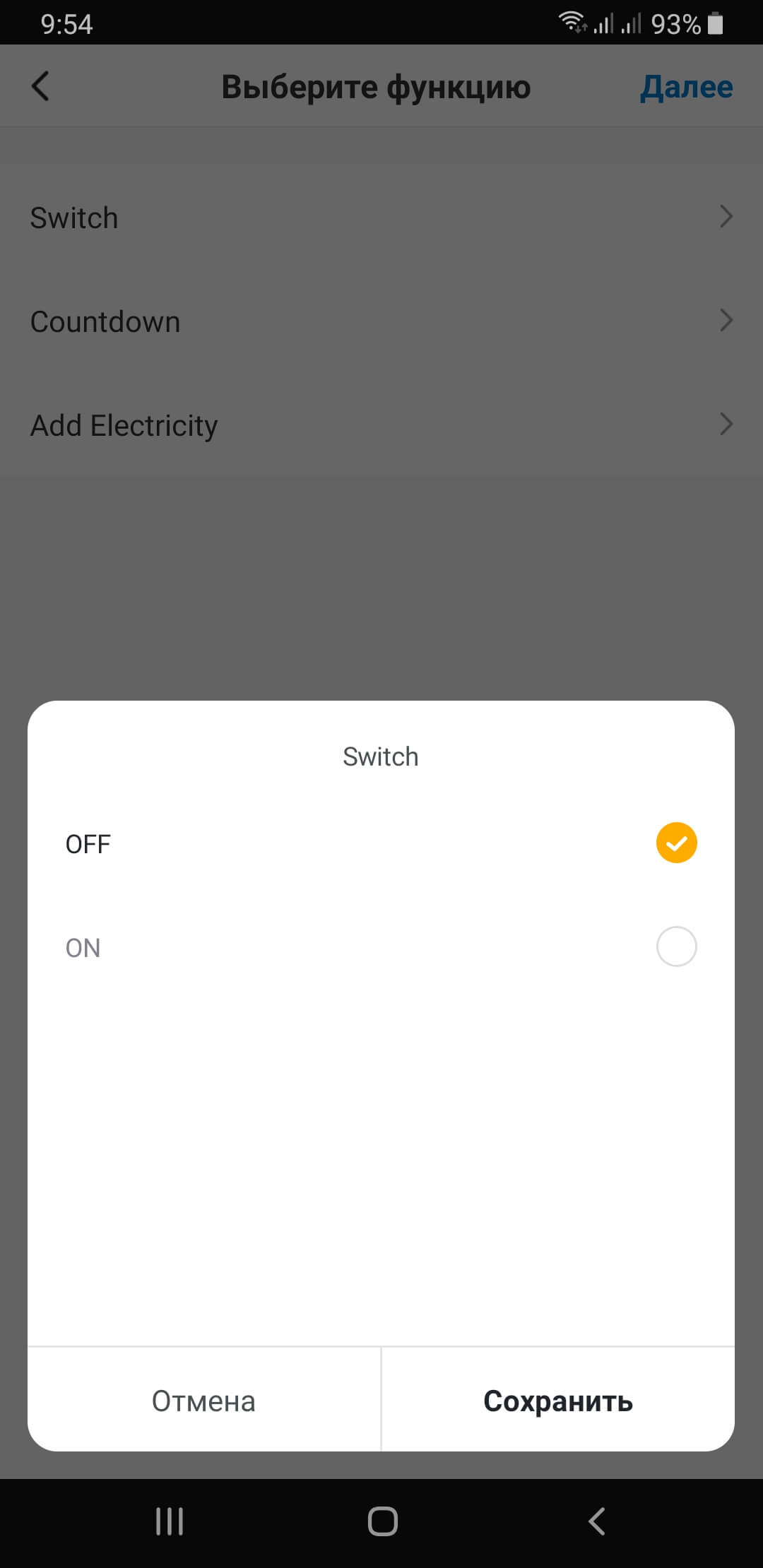
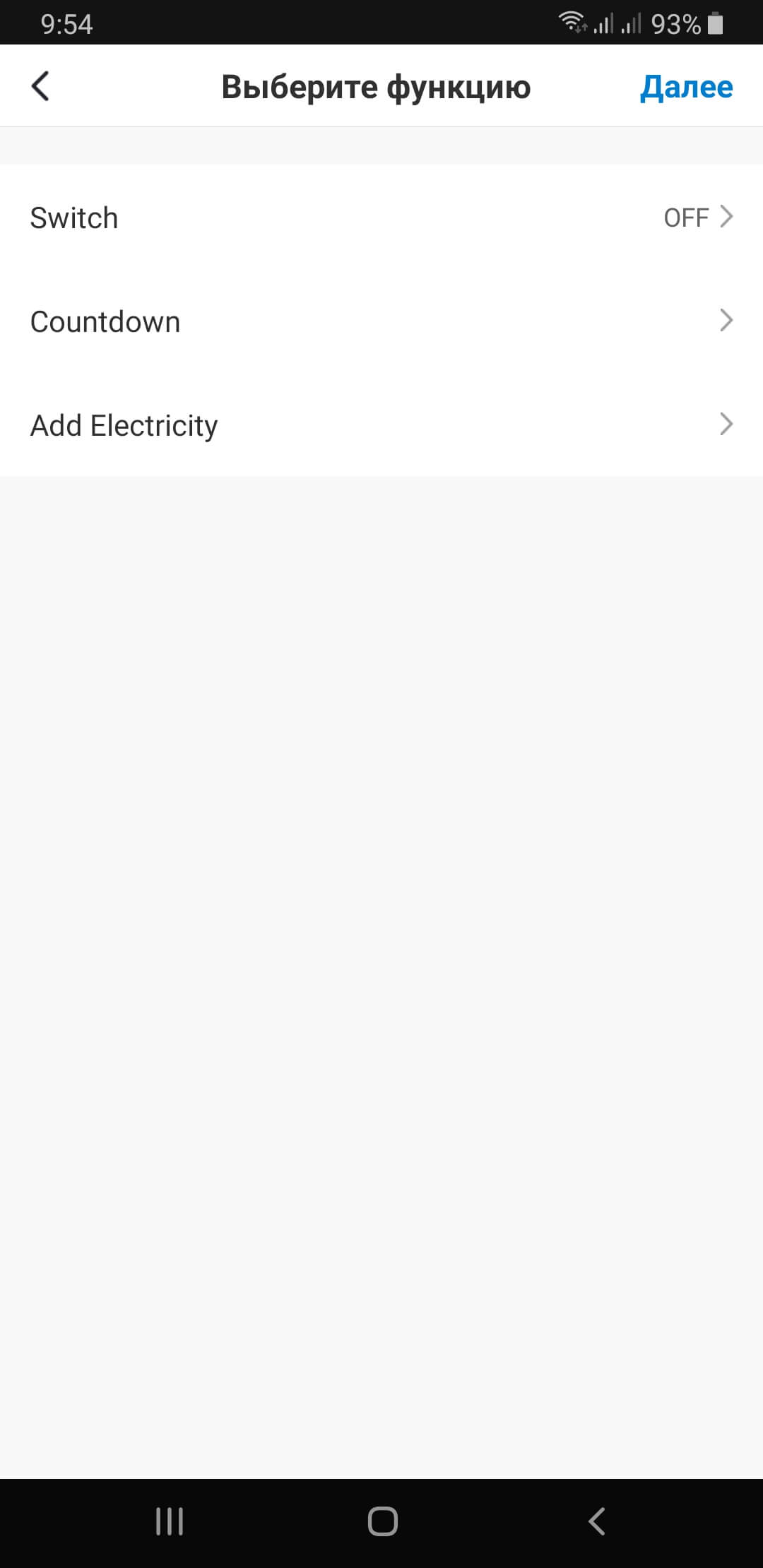
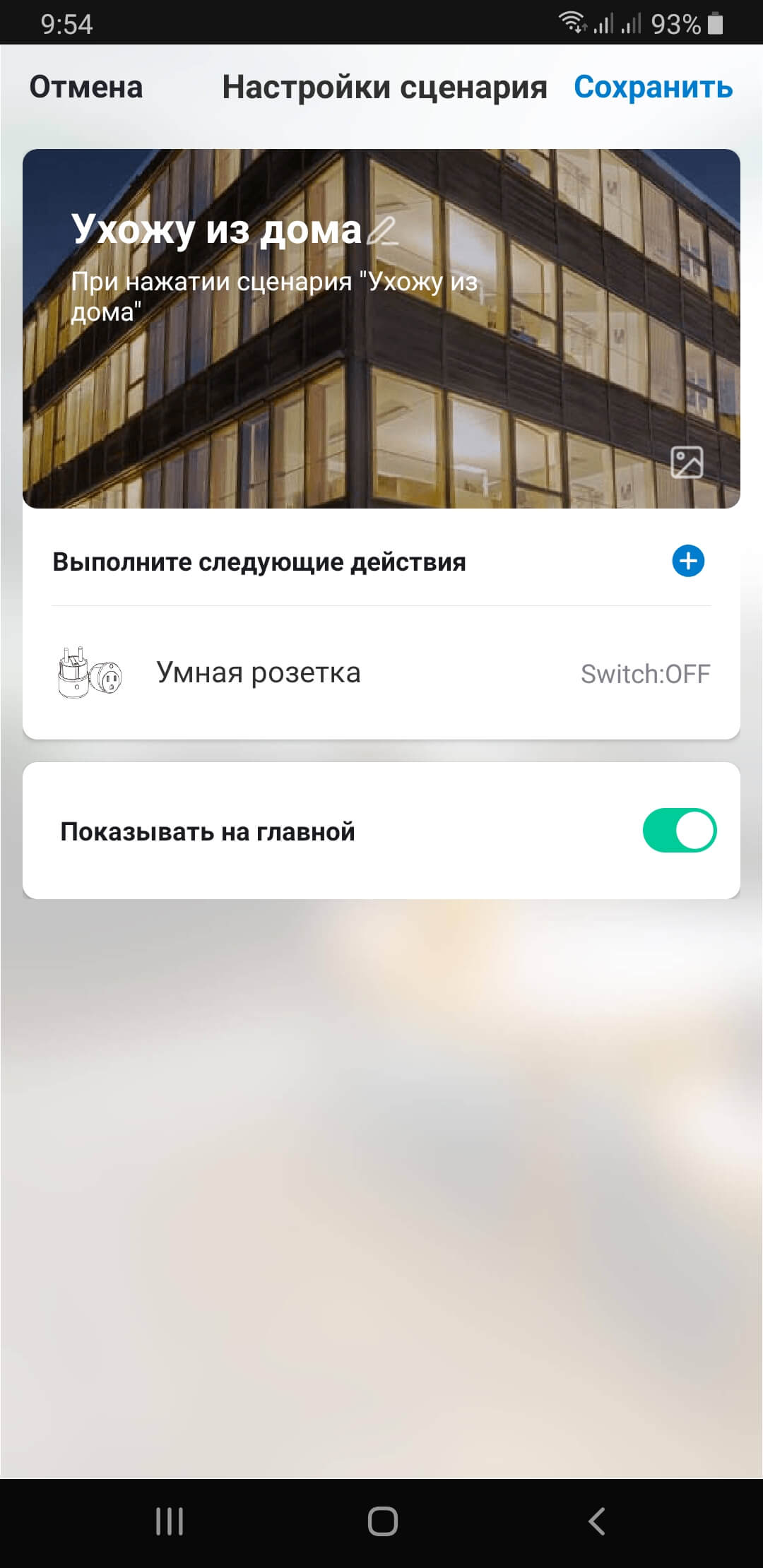
-
По такому же принципу, как добавляли «Умную розетку», добавьте действия для выключателя и лампочки.
-
Нажмите на «+» в пункте выбора действий для исполнения, выберите в списке подключенных устройств «Терморегулятор», выберите его функцию «Управление», установите режим «Программное» и нажмите «Далее».
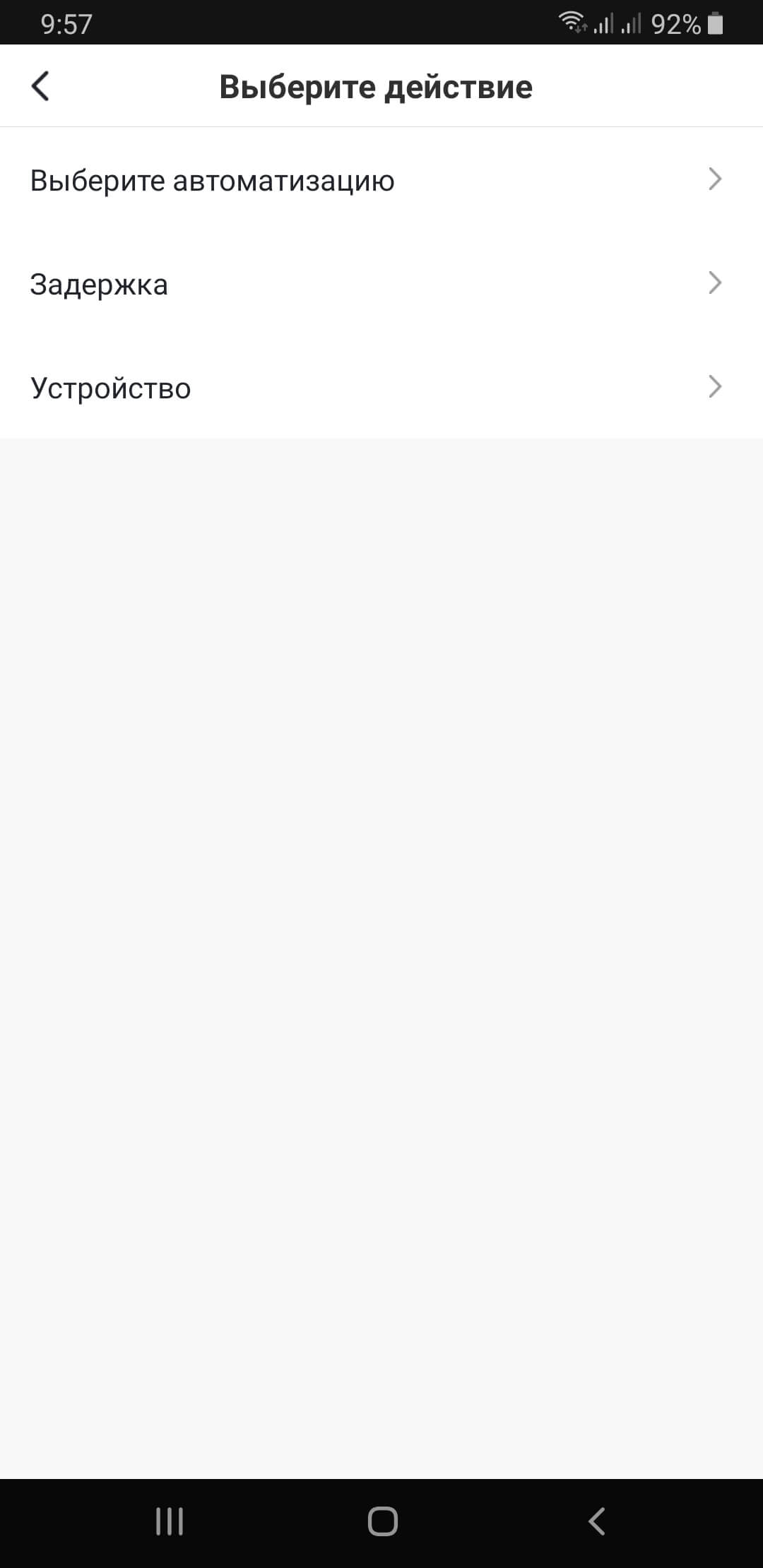
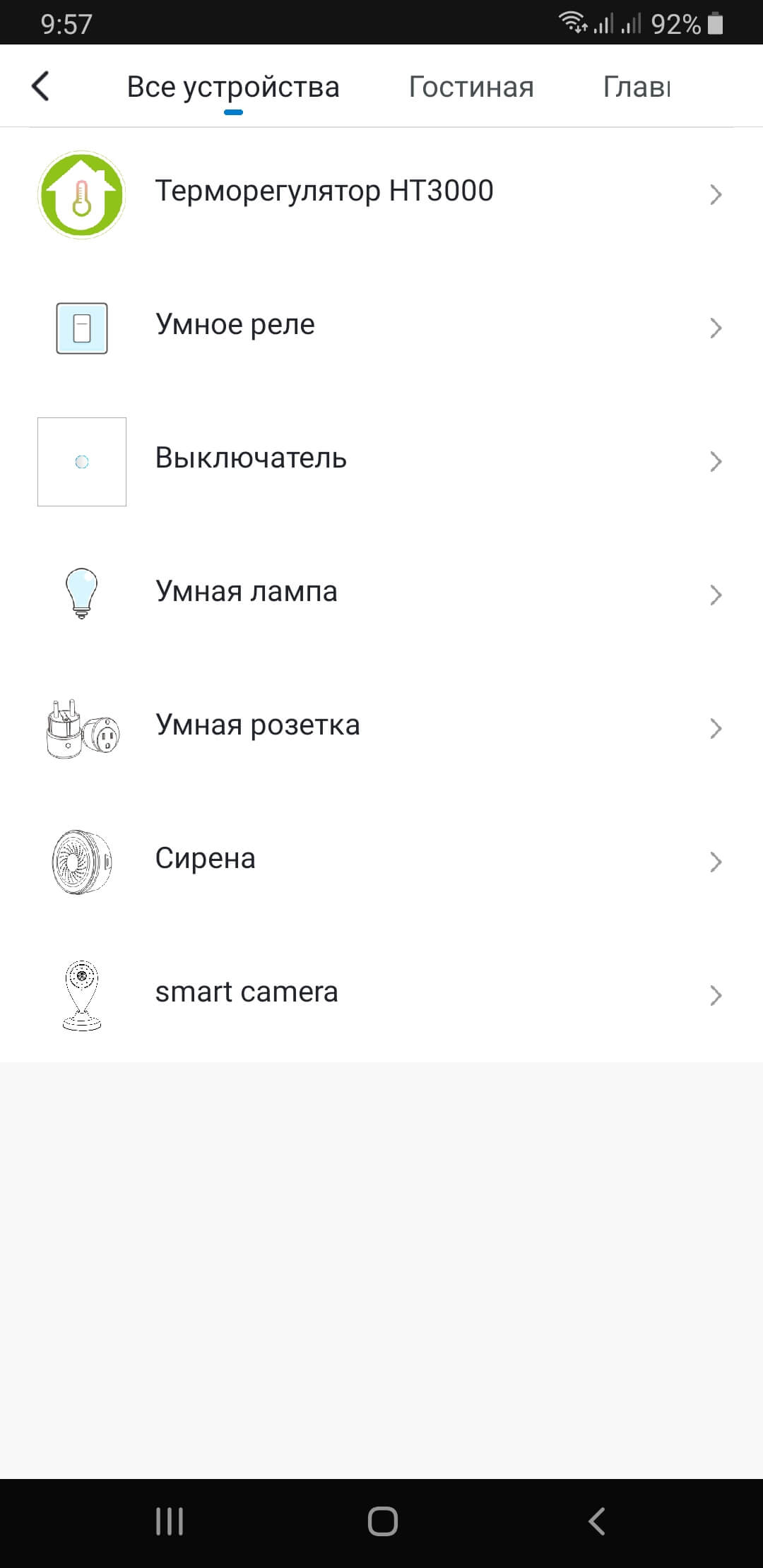
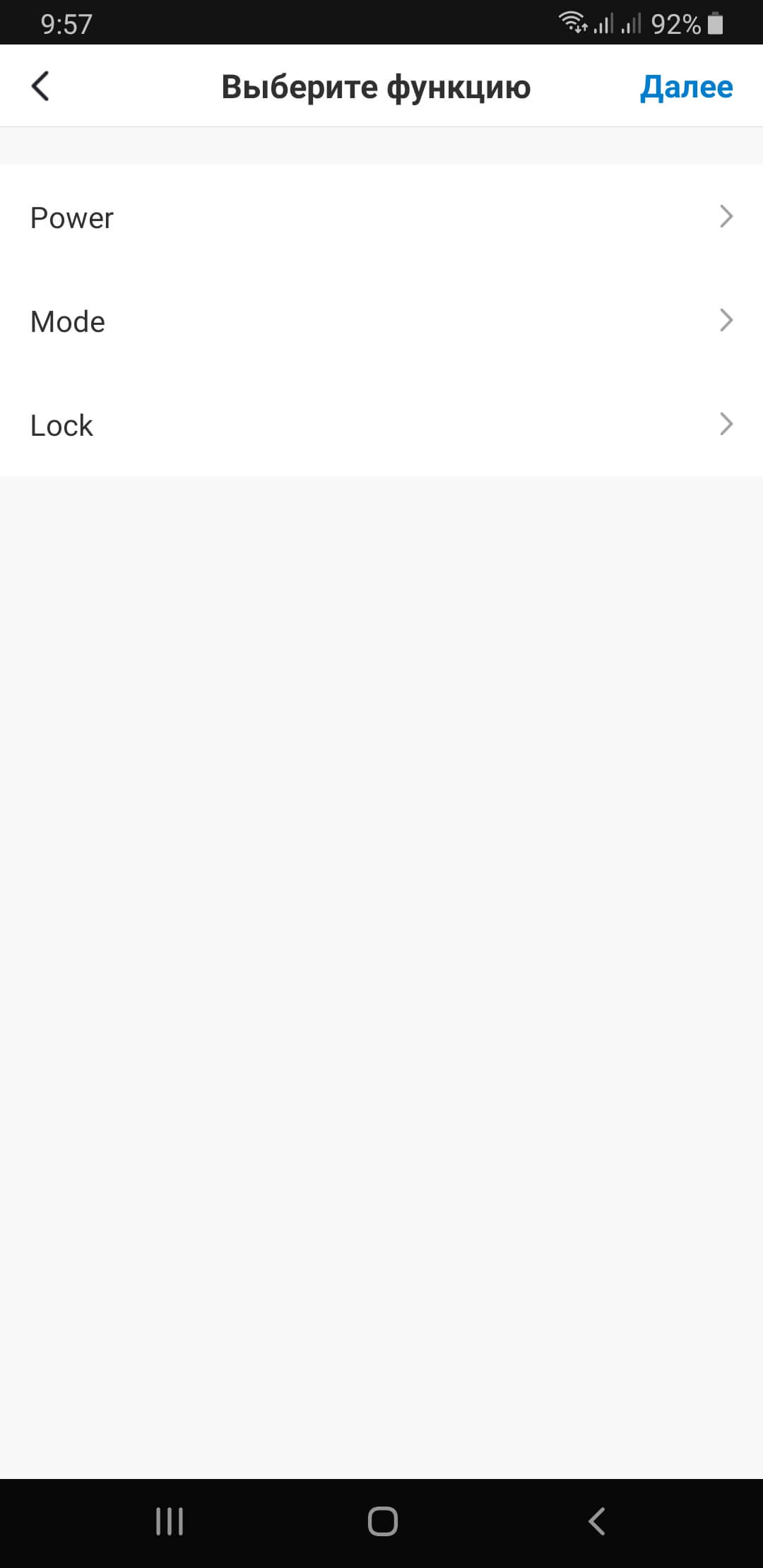
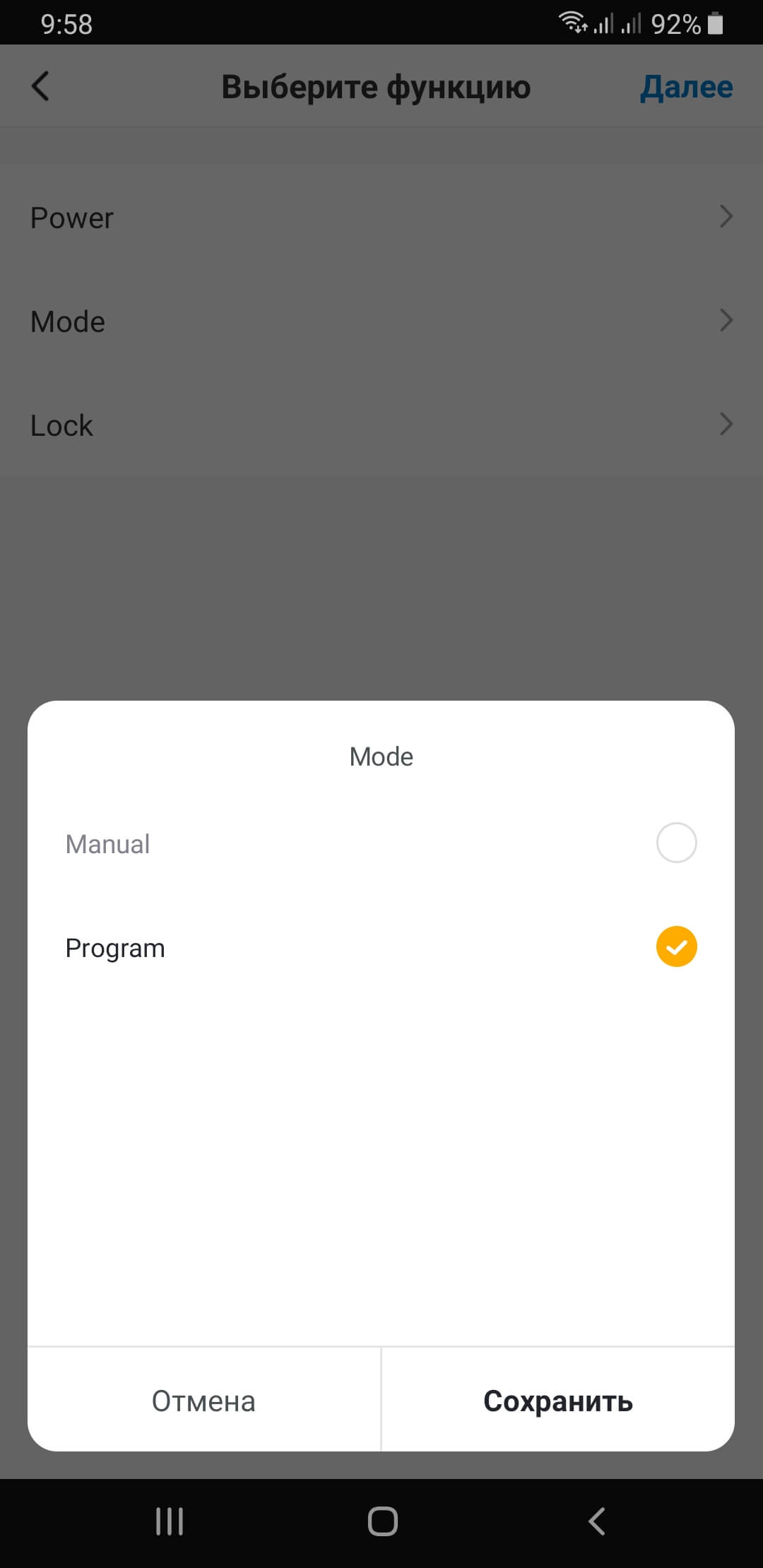
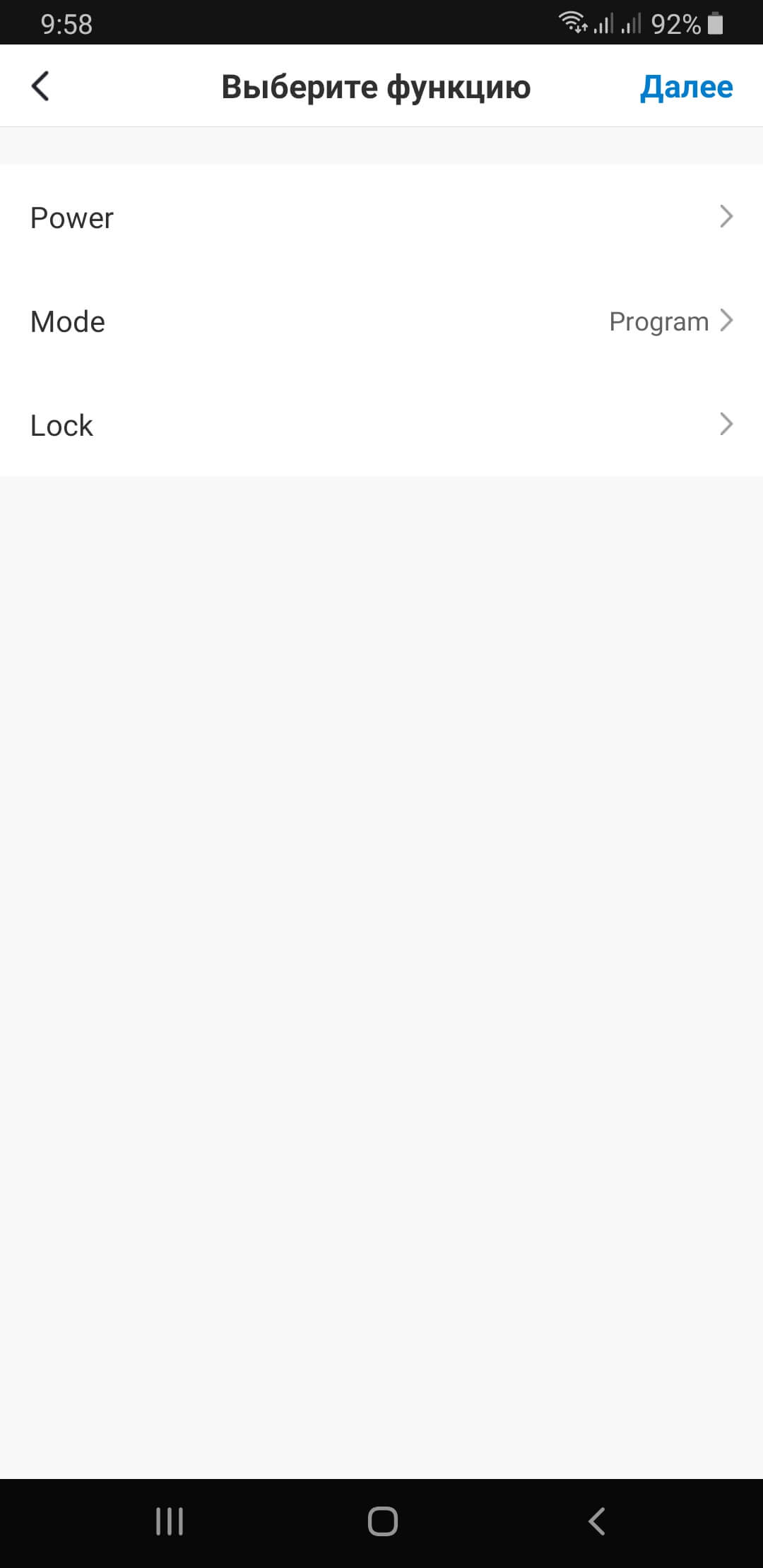
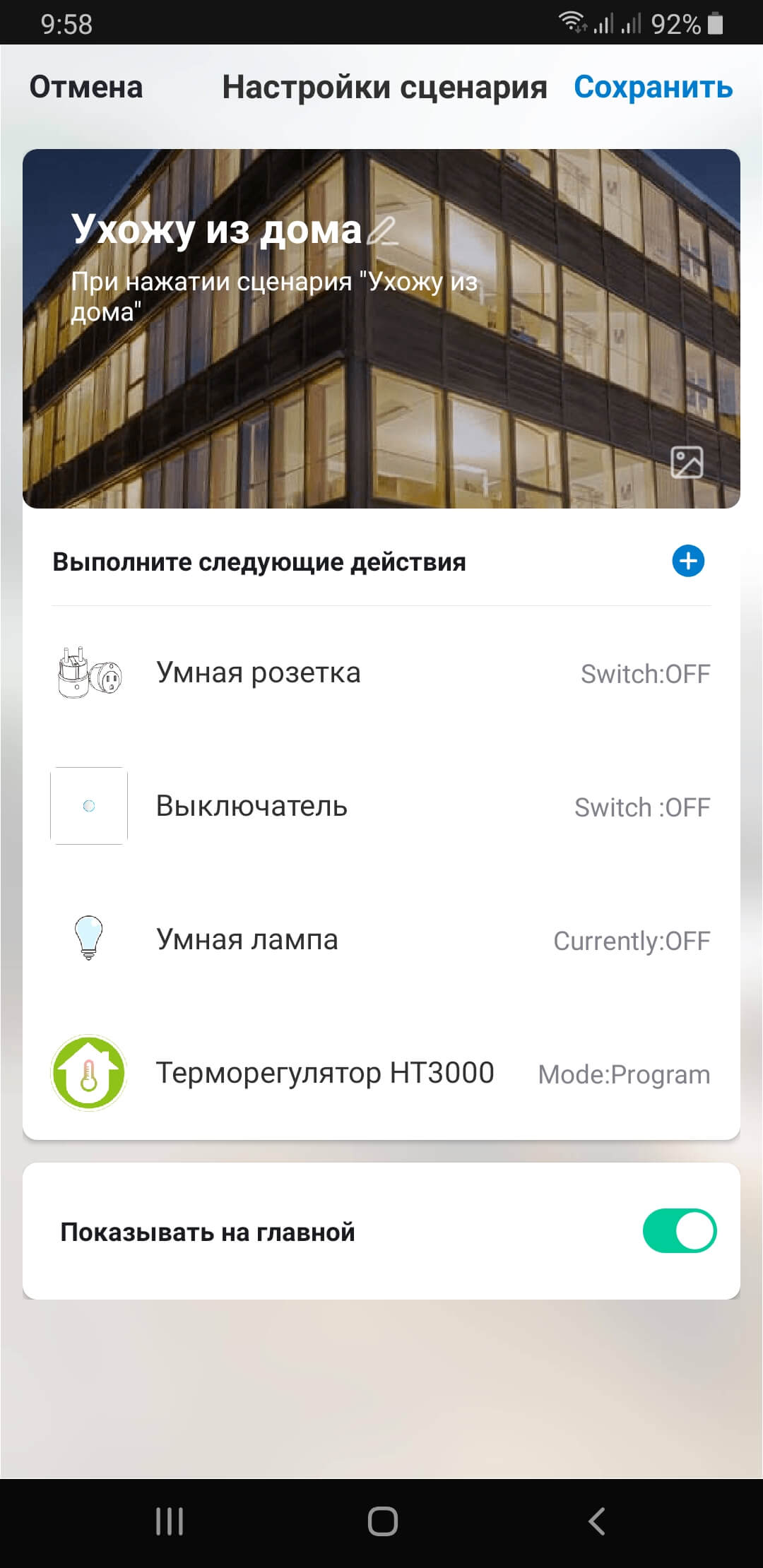
-
Нажмите на «+» в пункте выбора действий для исполнения, выберите в списке действий «Выберите автоматизацию», включите созданные заранее автоматизации контроля доступа и защиты от протечки воды и нажмите «Далее».
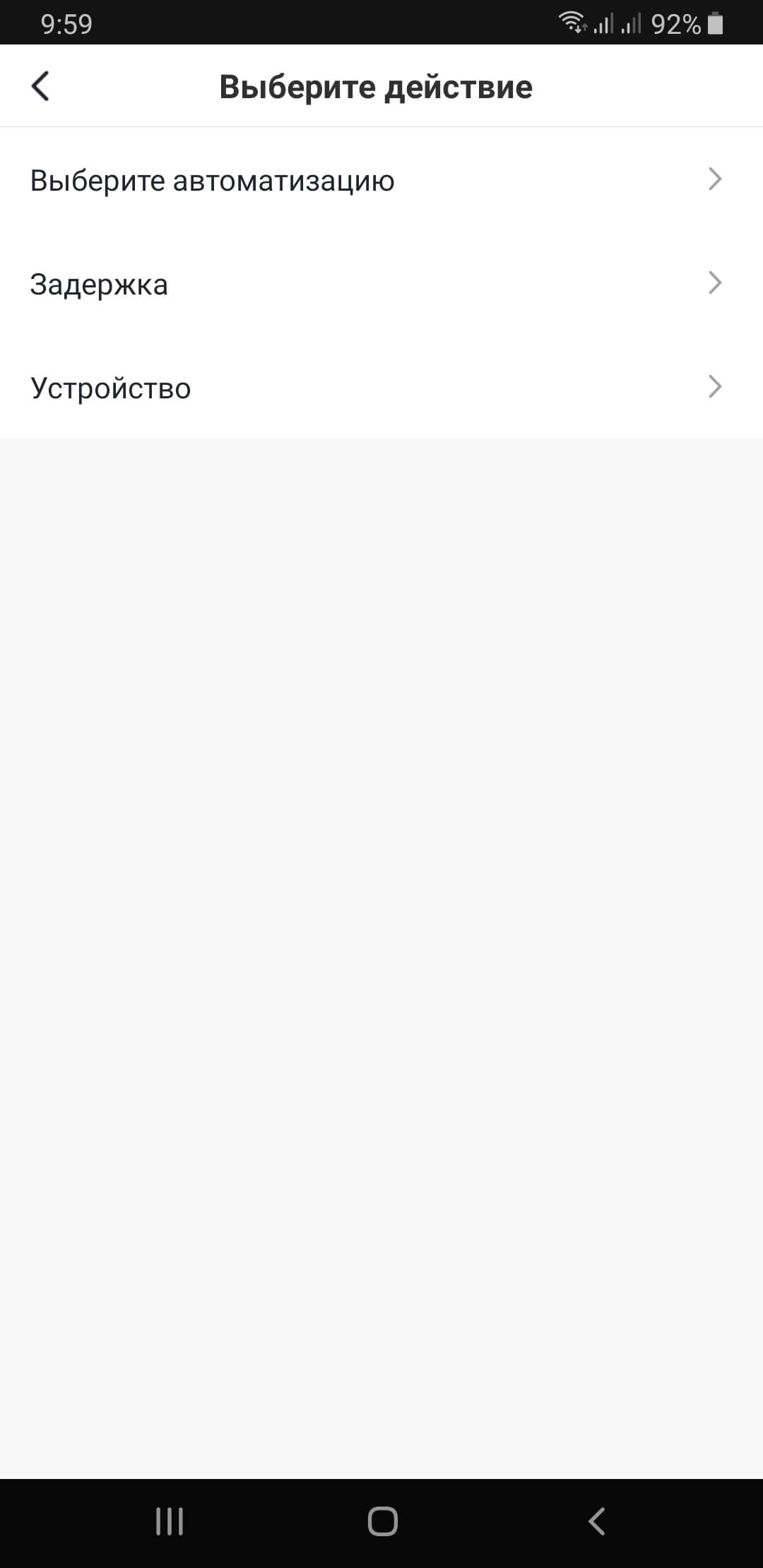
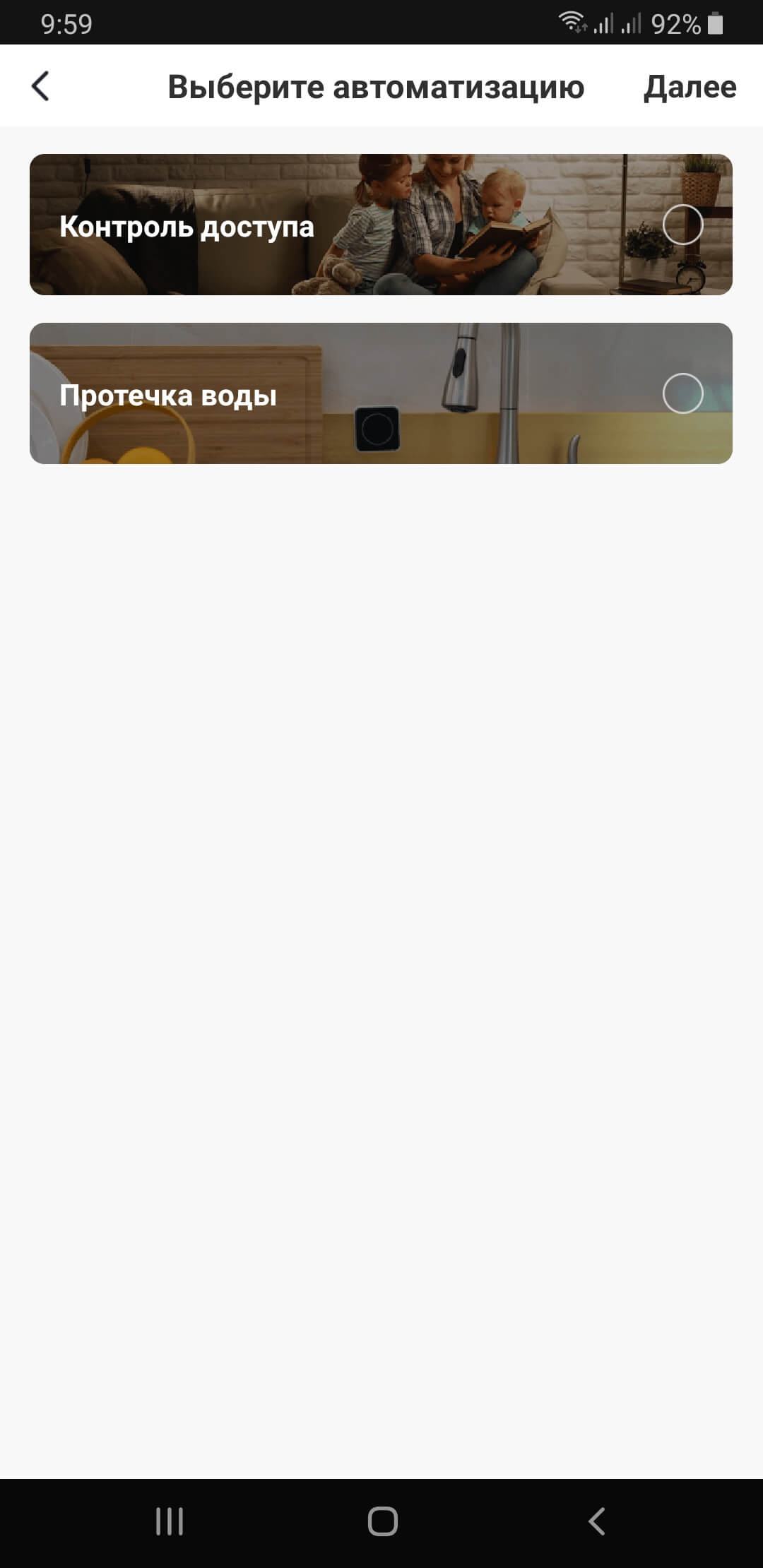
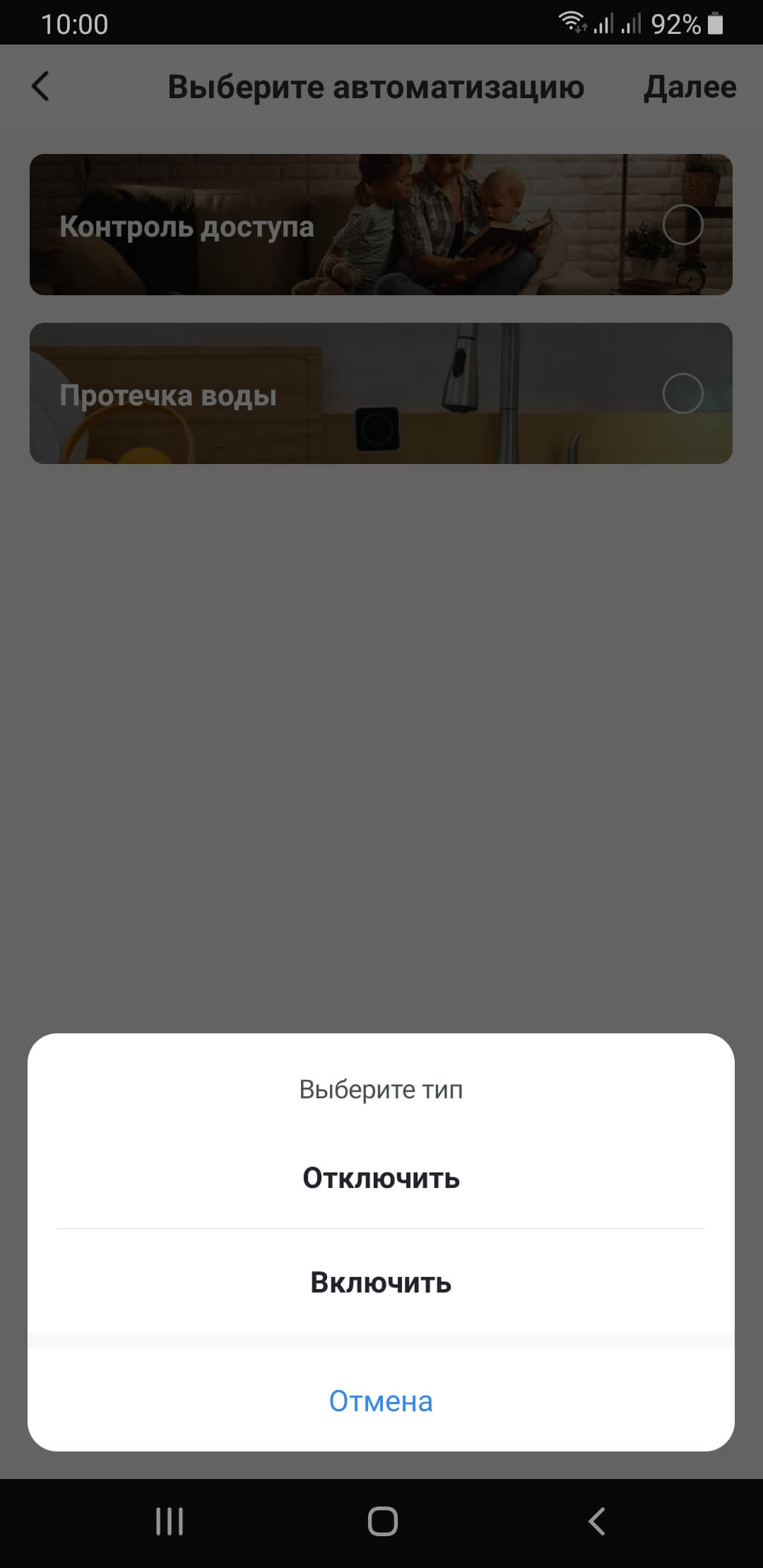
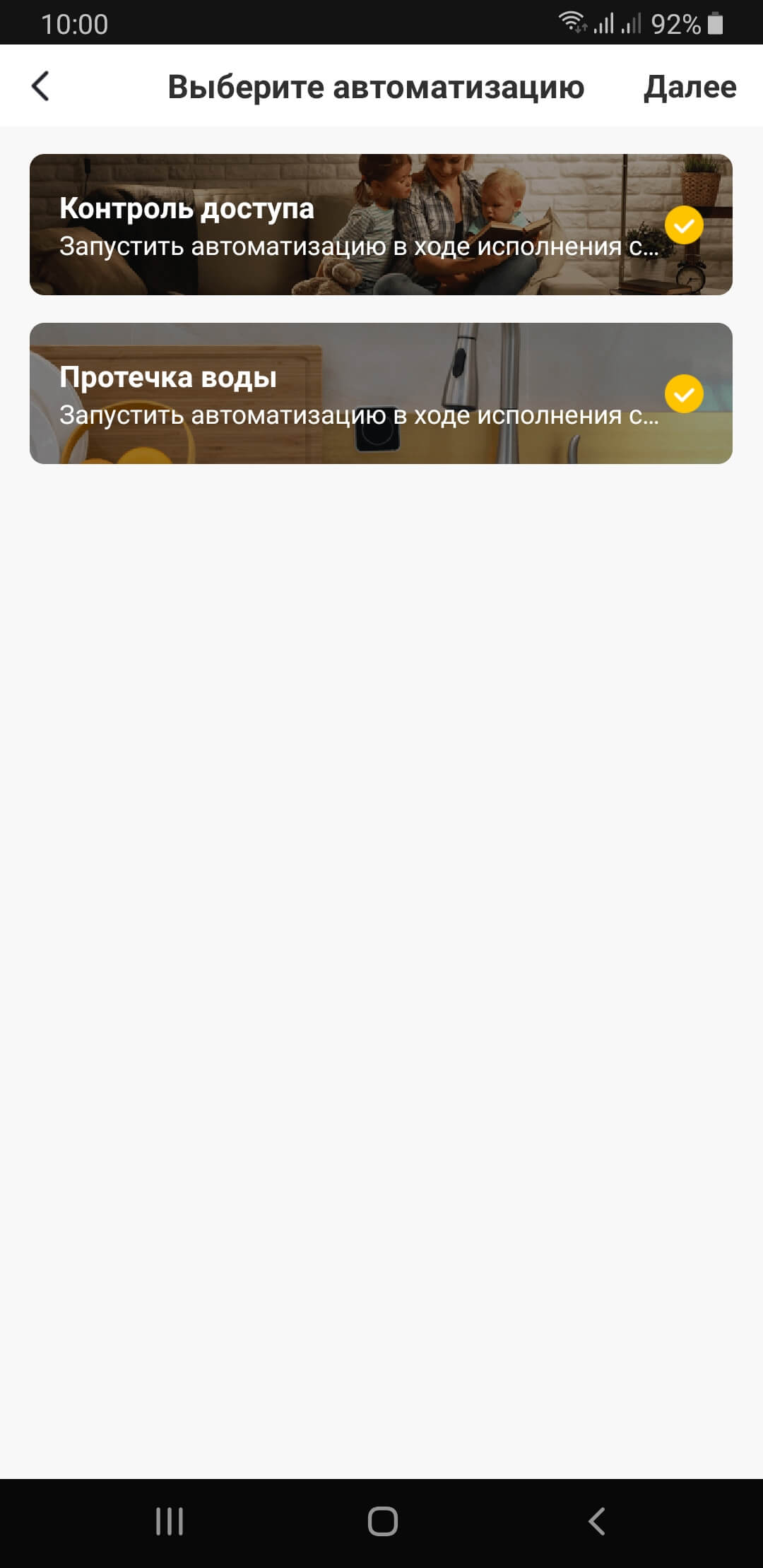
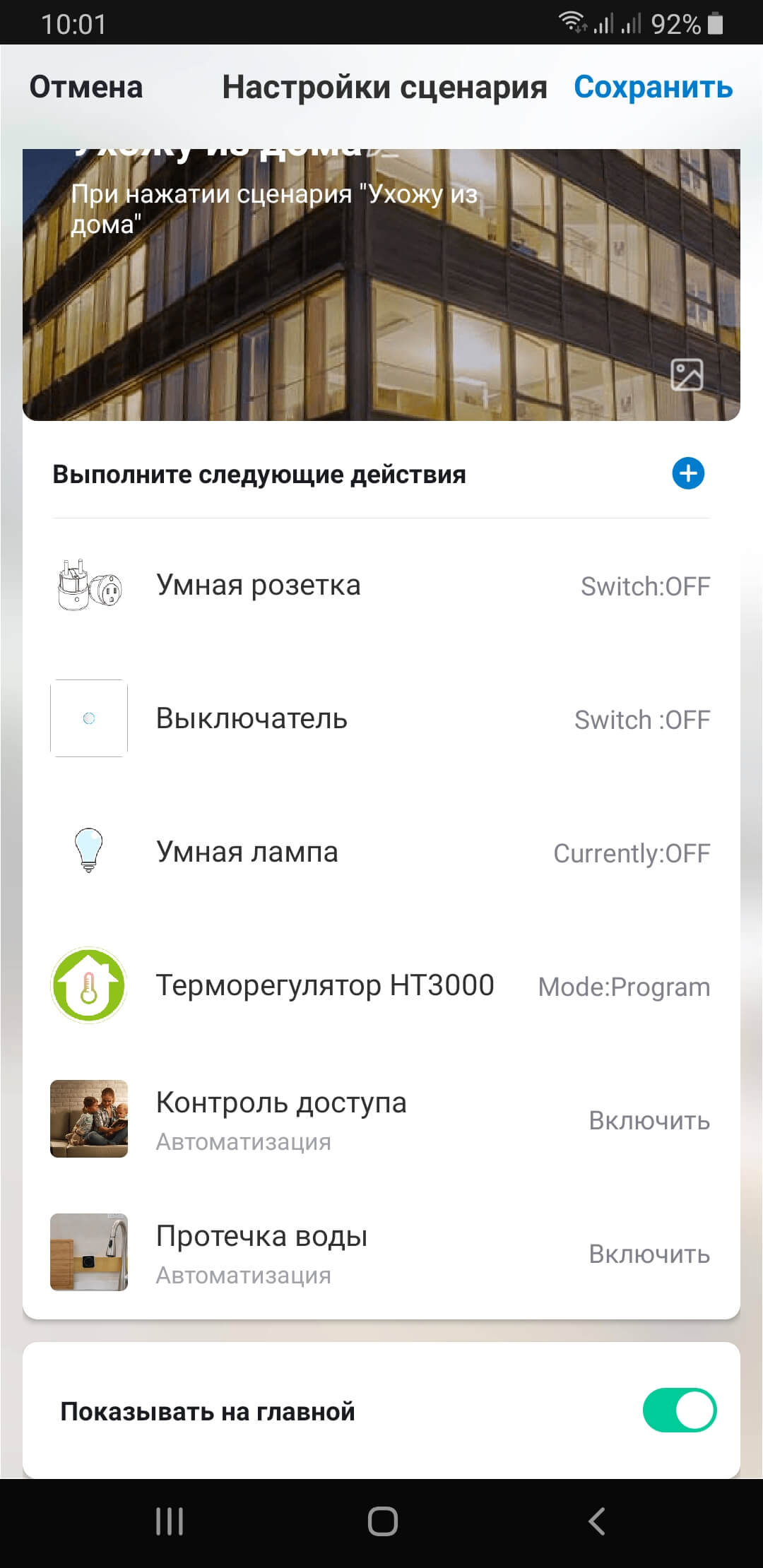
Для удобства включения сценария, переведите движок показа виджета сценария на главной странице в положение «Включено».
На этом создание сценария «Ухожу из дома» закончено.
Активировать сценарий при выходе из дома вы можете как с главной страницы приложения, нажав на виджет, так и на вкладке «Сценарии», нажав «Выполнить».
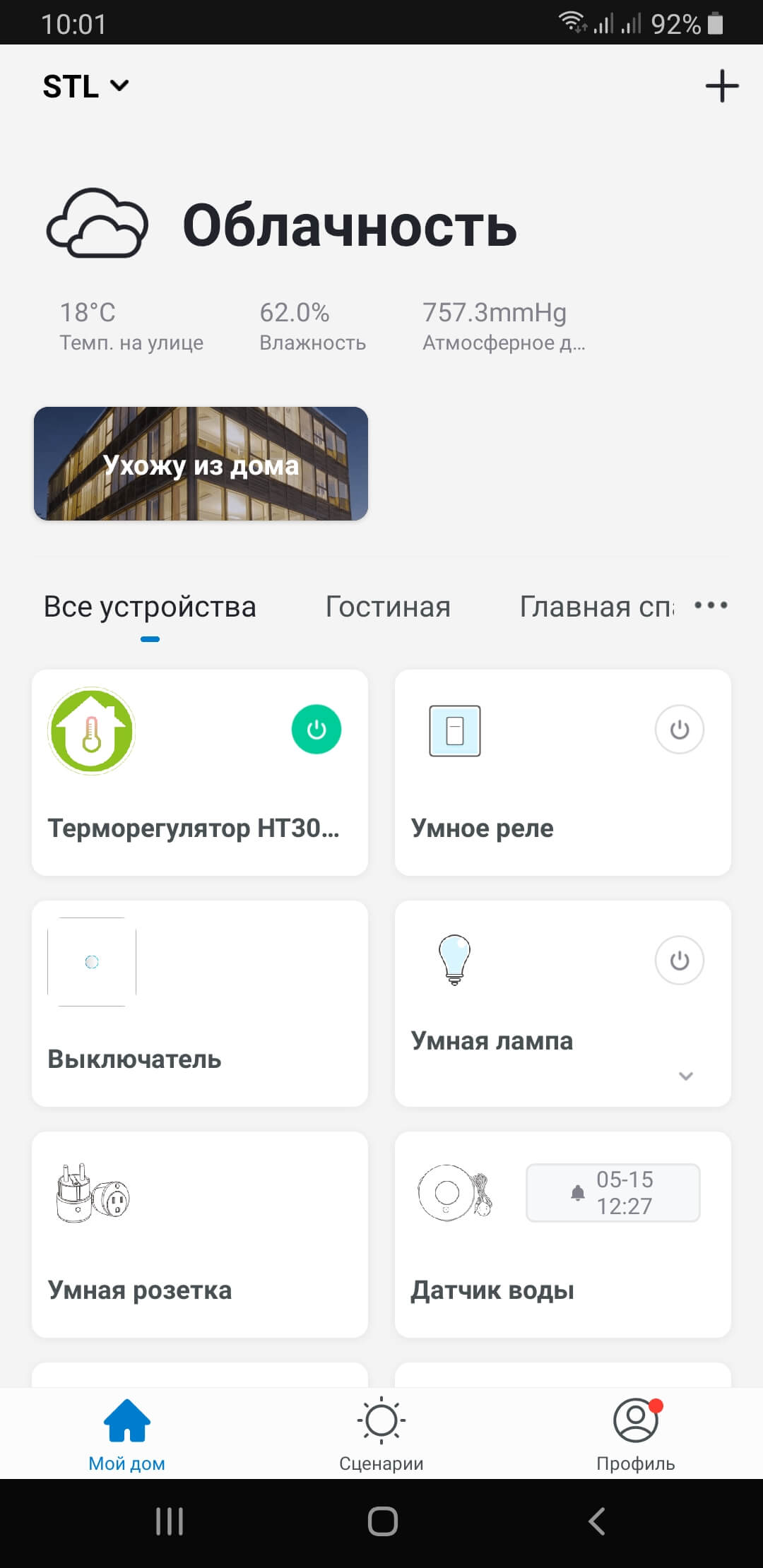
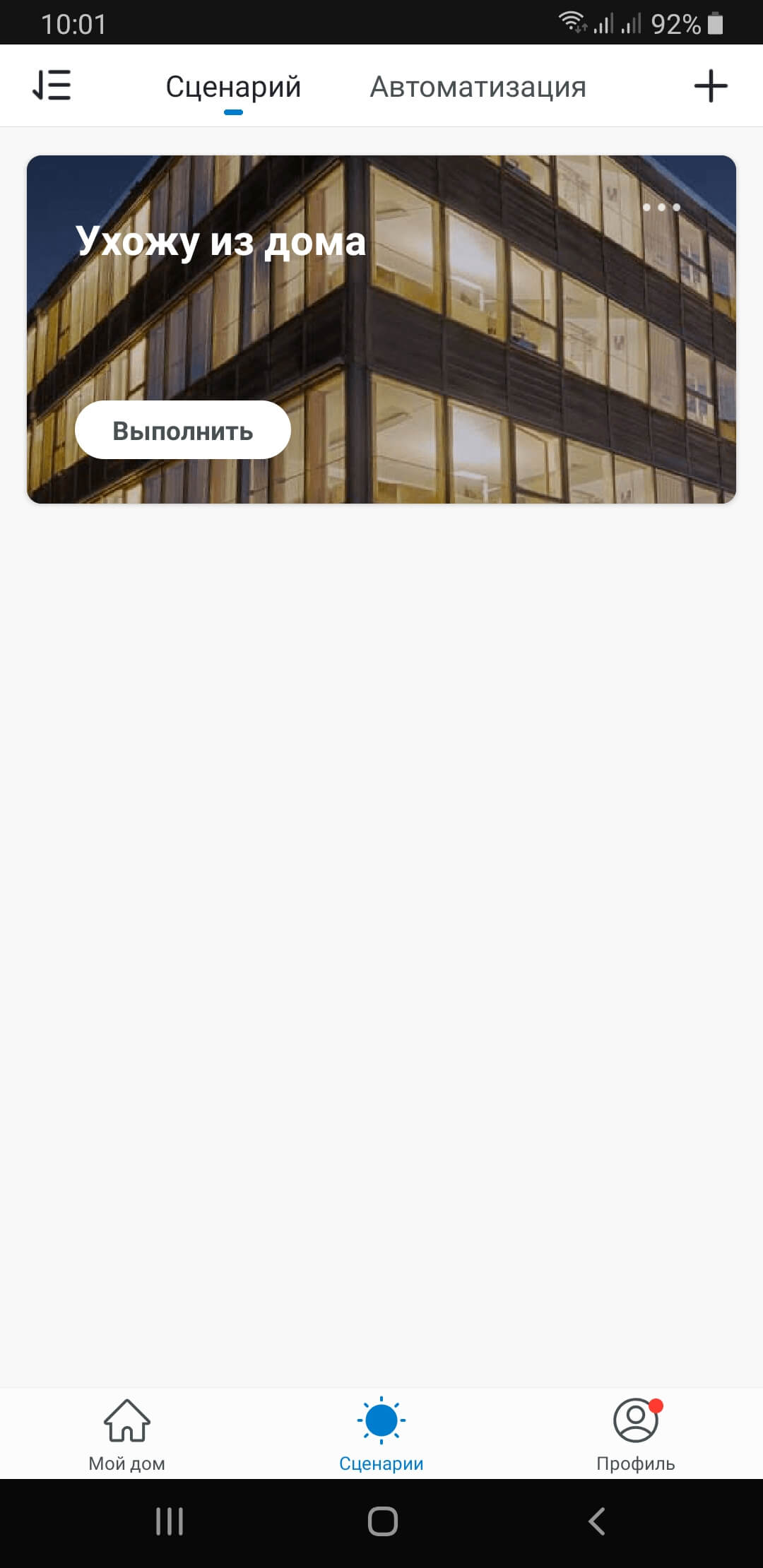
Теперь, при выходе из дома, вы нажатием одной кнопки в приложении отключите все указанные в сценарии розетки, выключатели и лампочки, переведете систему управления теплыми полами и отоплением в энергосберегающий режим, активируете систему защиты от протечки воды и систему контроля доступа и защиты от проникновений.
-

